本期摘要
01.六看法:让调色有方向不迷茫
02.拆分合并法:单通道锐化与RGB无限精细对齐
03.放大缩小法:简便的RGB精细对齐
04.高反差保留:细节的提取器 拯救废片/突出特征
05.降噪进阶:明噪/彩噪的针对性处理
06.特殊天体的后期:天王星、海王星、水星
以下是正文内容
大家好,我是天鹅之旅。你们久等的后期进阶教程终于来啦!
对于行星摄影,设备和观测条件是基础,后期也同样是至关重要的一环。
素材给力时,后期能为我们锦上添花。经过精心后期,我的8寸可以得到这样的作品: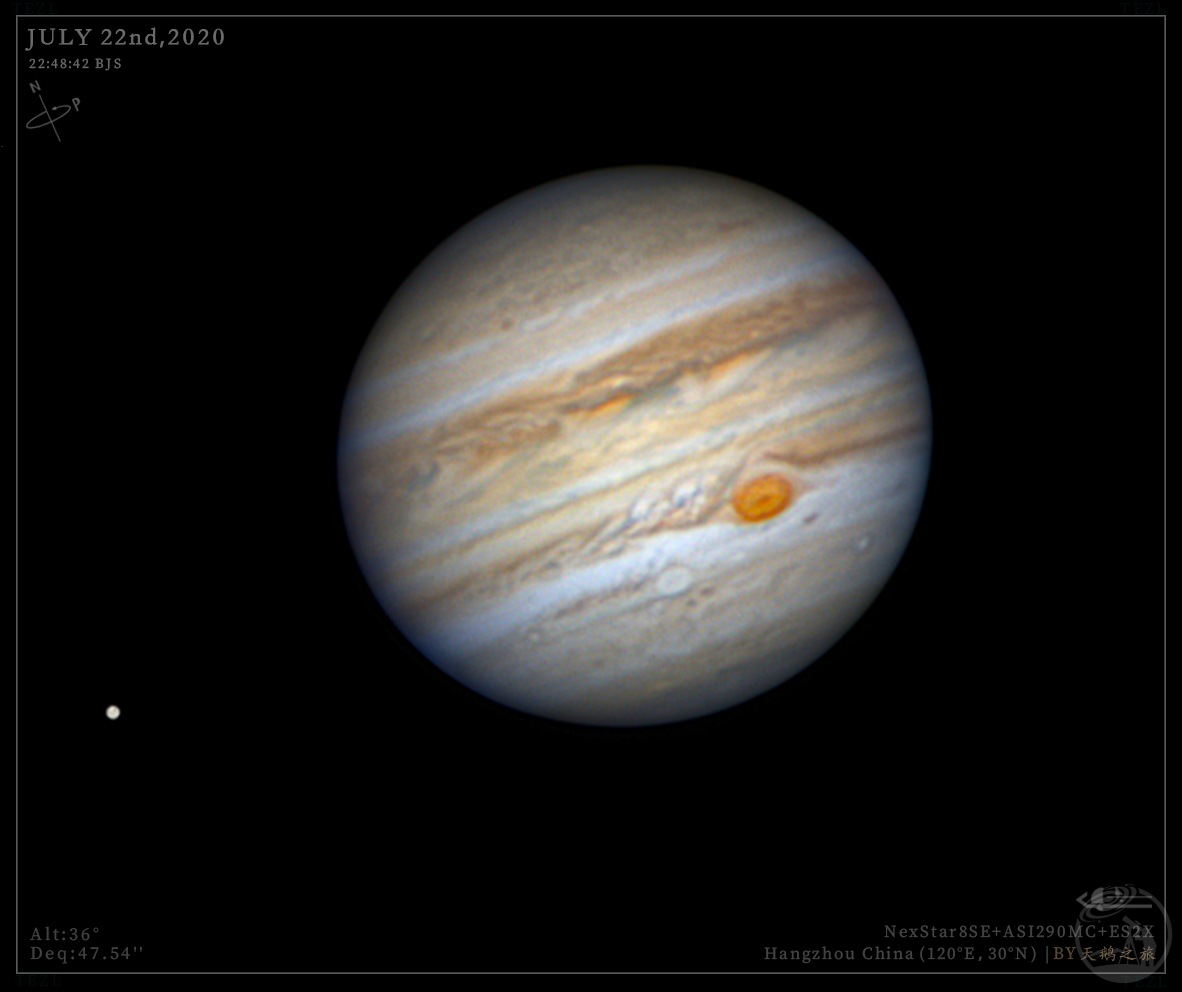
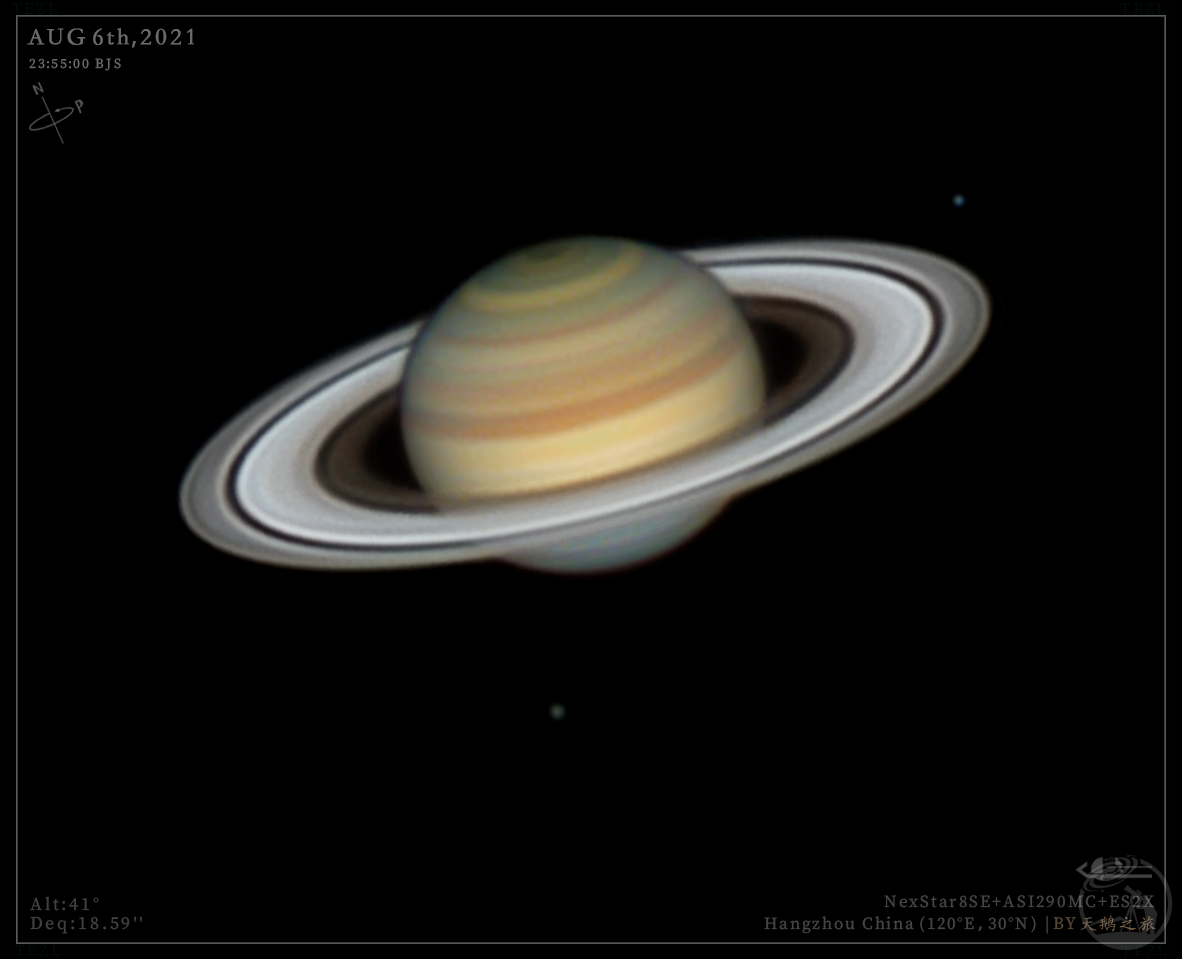
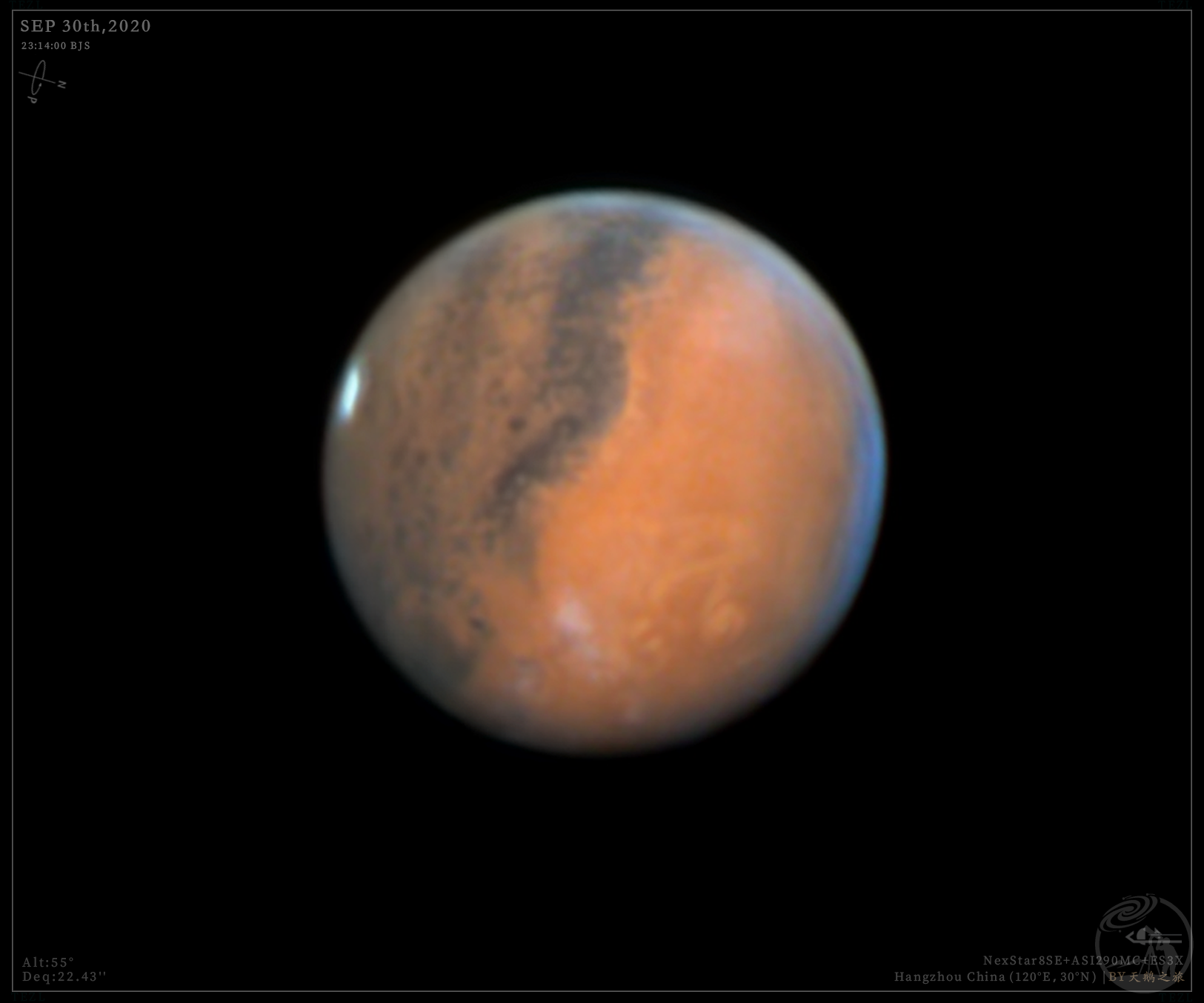
即使天气条件不那么理想,我们也可以通过一些手法创造"后期奇迹",拯救素材。
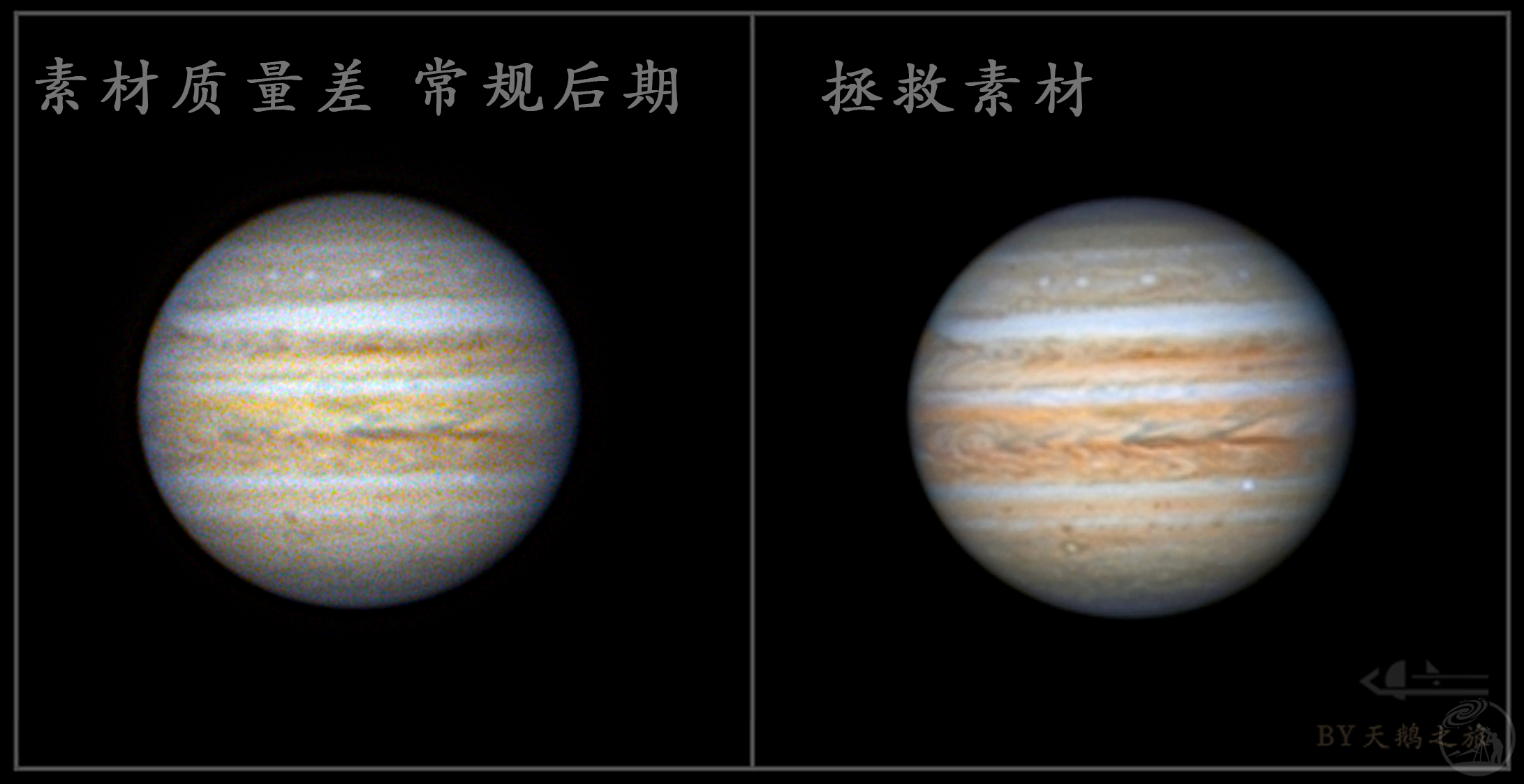
本期分享包含以下实用内容: 六看法调出满意的颜色;拆分合并法锐化后期;灵活精准地消色差;提取出想要的细节、拯救"废片";合理应对明噪彩噪、提升质感;后期合成特殊天体......
话不多说,分享干货!
01.六看法:让调色有方向不迷茫
(这一节只是铺垫内容,作为后面操作的基础。可以跳过)
大家应该都熟悉RGB色彩模式:通过对红(R)、绿(G)、蓝(B)三个颜色通道的变化以及它们相互之间的叠加来得到各式各样的颜色。这种合成方式几乎包括了人类视力所能感知的所有颜色,是运用最广的颜色系统之一。
我们用后期软件进行调色,实质就是对RGB三个通道进行平衡。行星调色的基础过程很简单,可以粗略理解为:改变三个通道的比重,以改变三通道叠加得到的色彩。我们先来看看具体的效果:
只显示R通道,就是纯红;只显示G通道,就是纯绿;只显示B通道,就是纯蓝。
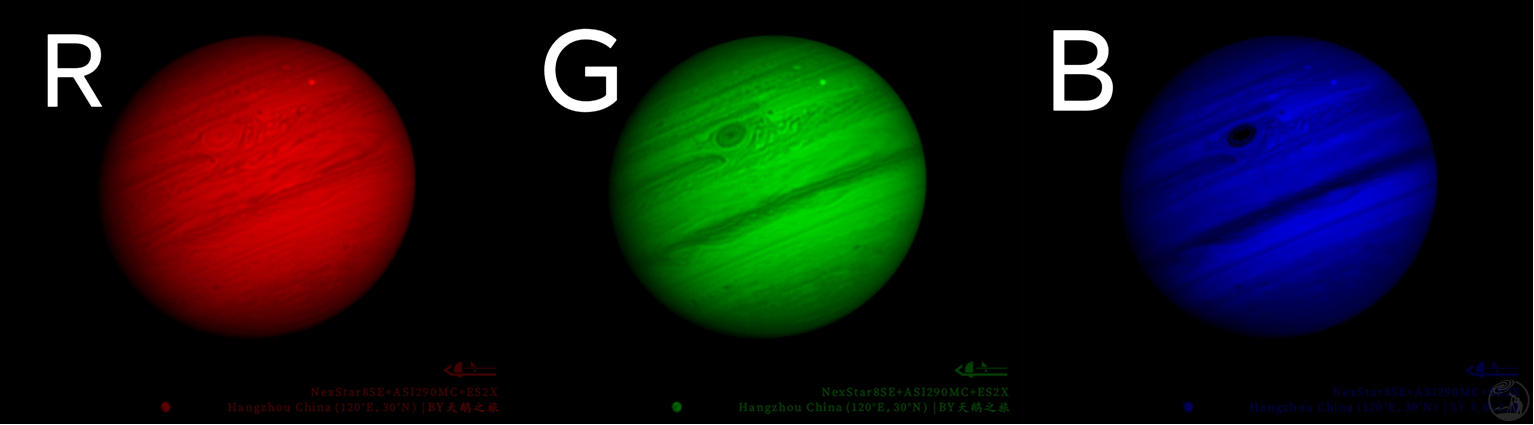
三个通道一起显示,便能得到美丽的彩色图像!
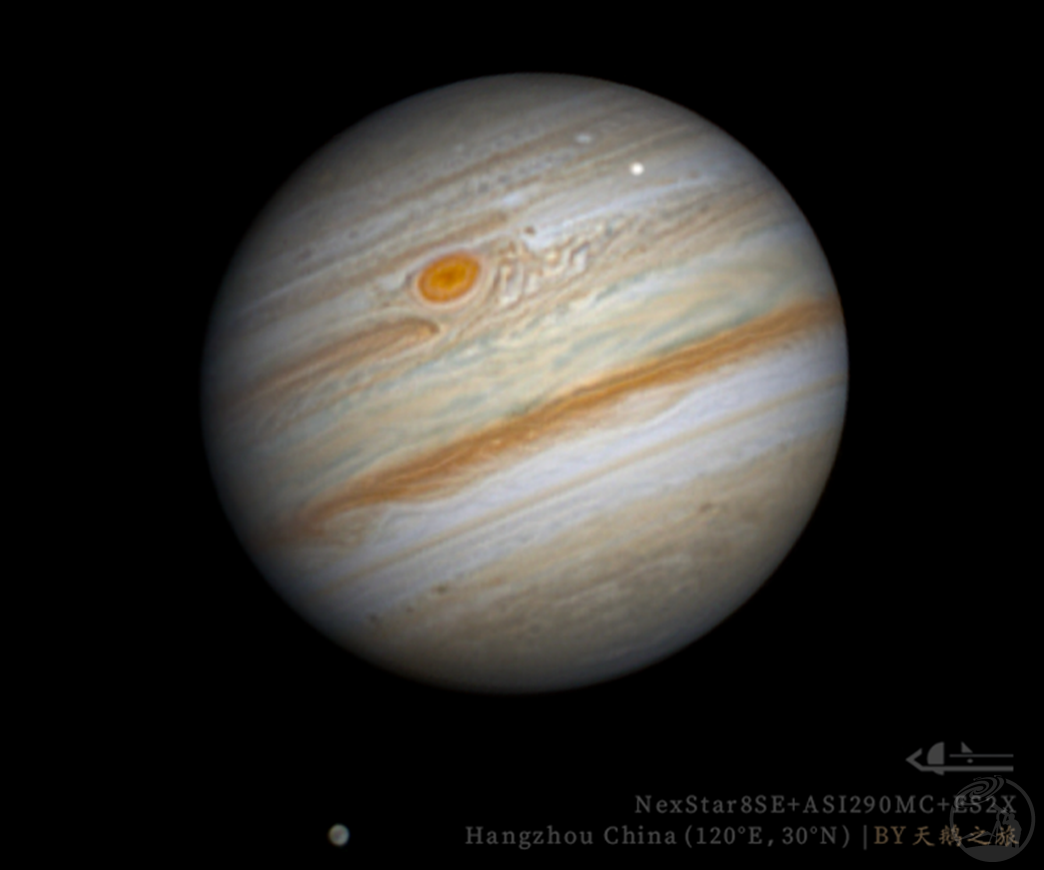
显然,三通道的相对比例有这些情况:R多,R少;G多,G少;B多,B少。
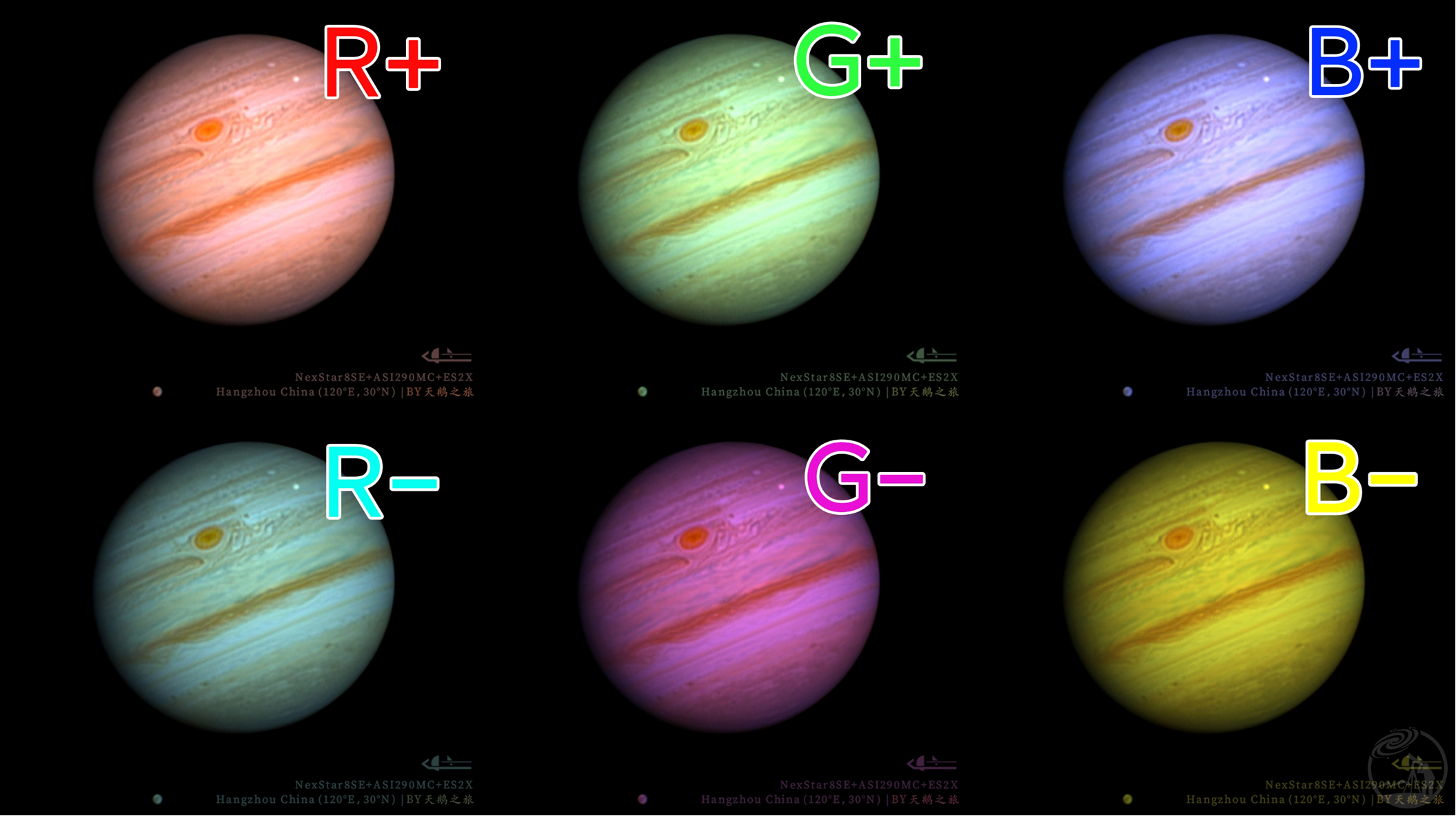
下图就更为直观:R多偏红,R少偏青;G多偏绿,G少偏洋红;B多偏蓝,B少偏黄。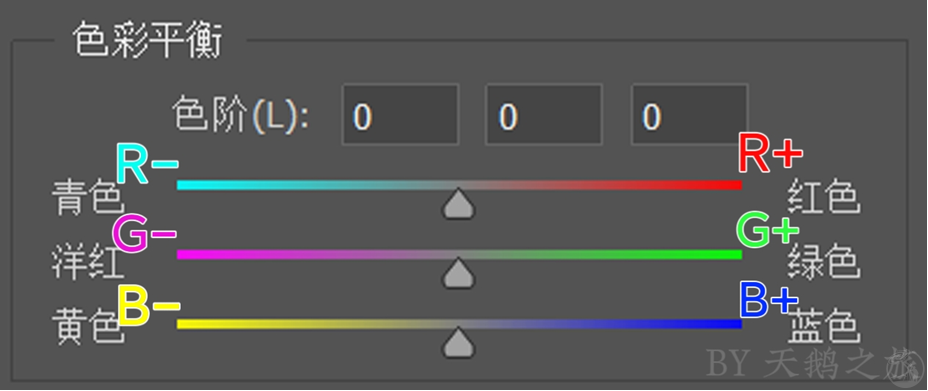 当我们准备调色时,先看着图想一想:偏红还是偏青?偏绿还是偏洋红?偏蓝还是偏黄?然后对应地调整三个通道。这就是"六看法"。
当我们准备调色时,先看着图想一想:偏红还是偏青?偏绿还是偏洋红?偏蓝还是偏黄?然后对应地调整三个通道。这就是"六看法"。
相对应的操作也很简单:偏青加红,偏洋红加绿,偏黄加蓝。偏红减红,偏绿减绿,偏蓝减蓝。有了这样的思路,我们的调色就具有明确的方向;再也不会陷入“总感觉不对劲,但又说不出哪里不对劲”的困境。大家可以多玩玩调色,看多了自然就对这六种颜色有敏锐的感觉了!
接下来,我向大家展示一次完整的调色步骤:

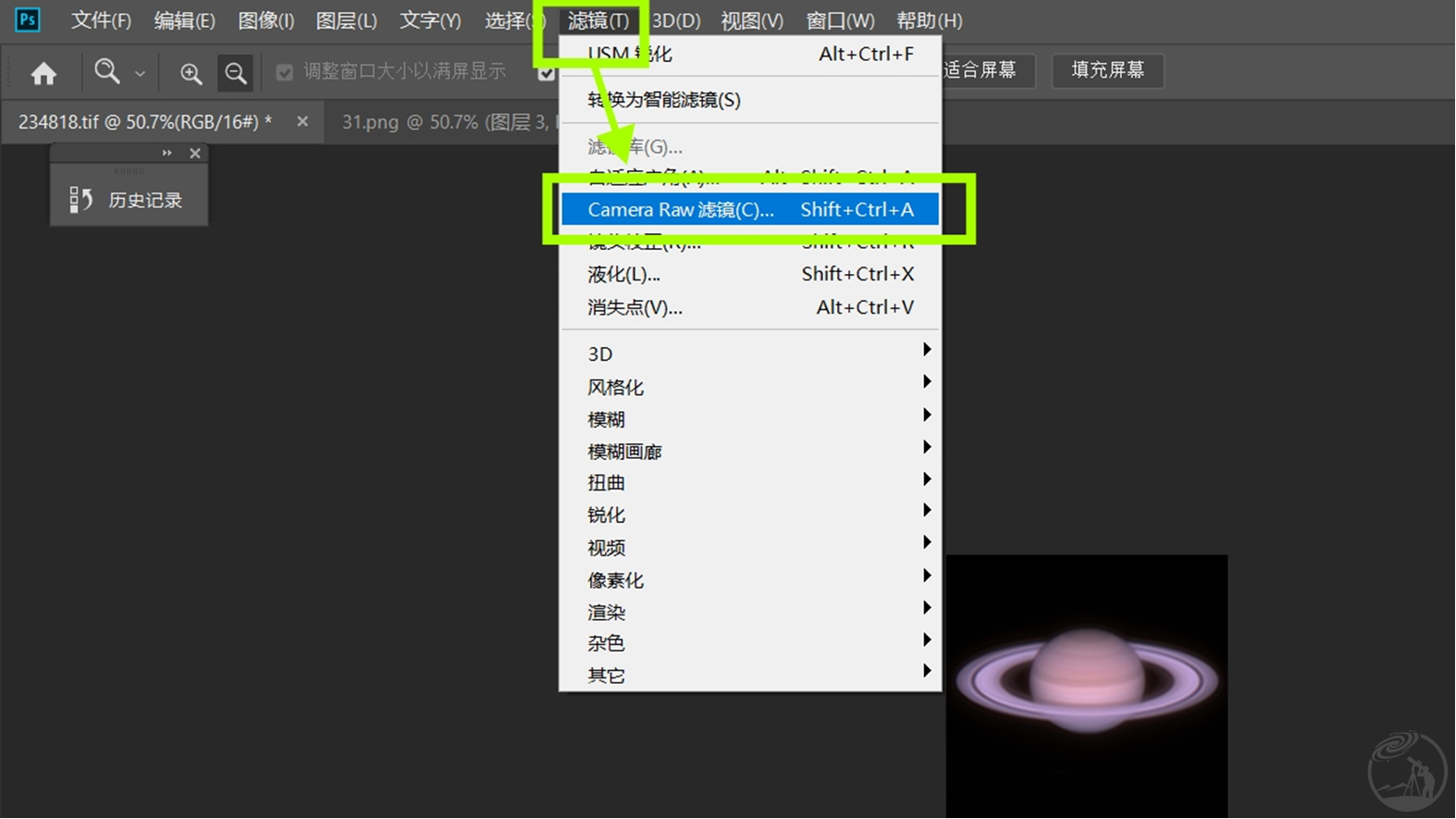
点击白平衡工具按钮,会出现一个采样器。采样器放在哪里,哪里就会被当作基准区域校准为白色。我们把采样器放在土星光环、木星浅色云带等区域:把这些应当接近白色的区域校准成白色,整个图像的色彩也随之同比校准了。多尝试,直到颜色大致满意。
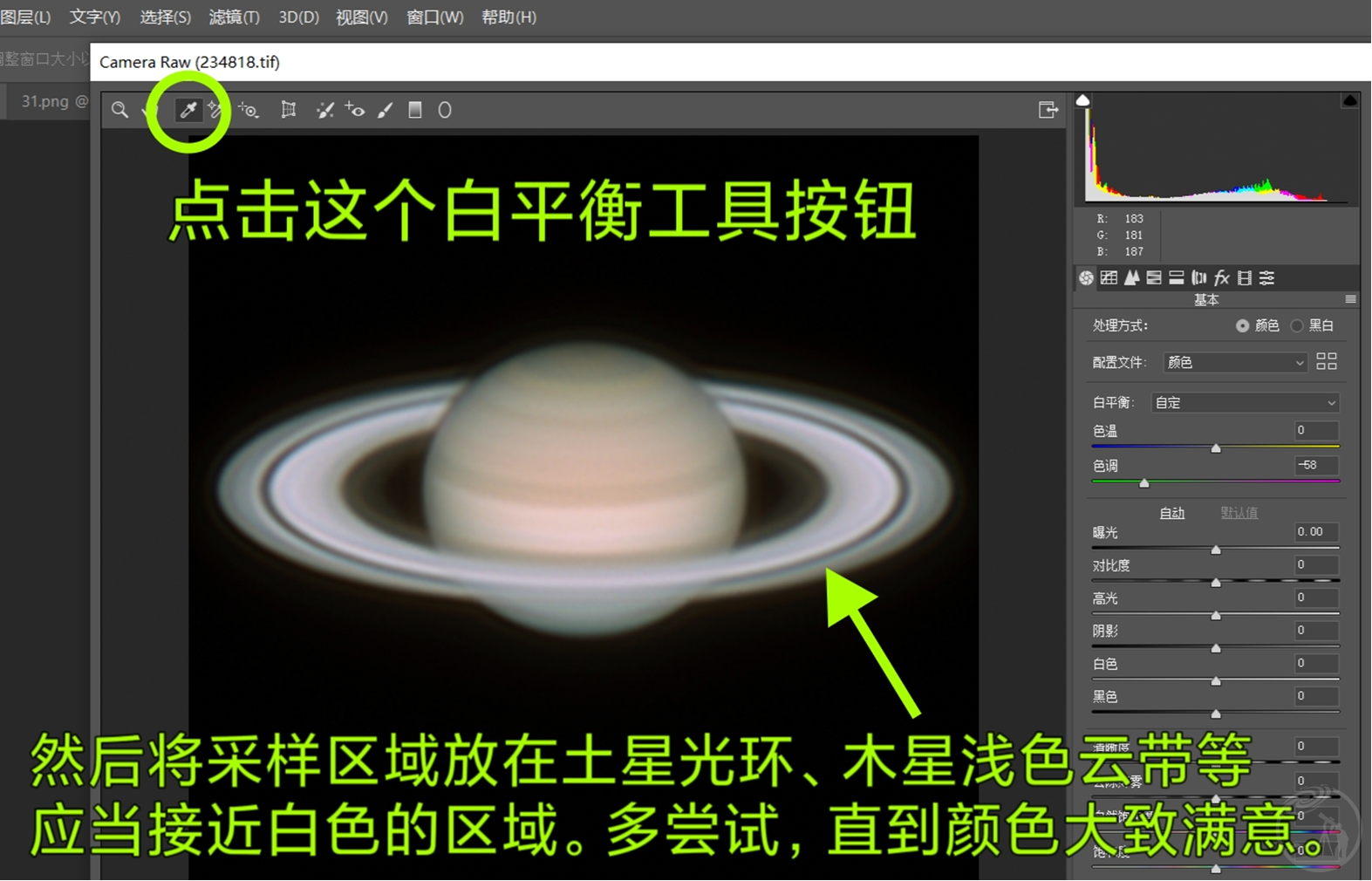
大致调色以后可以适当拉高饱和度,凸显一下颜色:

根据六看法目测,有一点点偏洋红和偏蓝,需要加绿、减蓝。
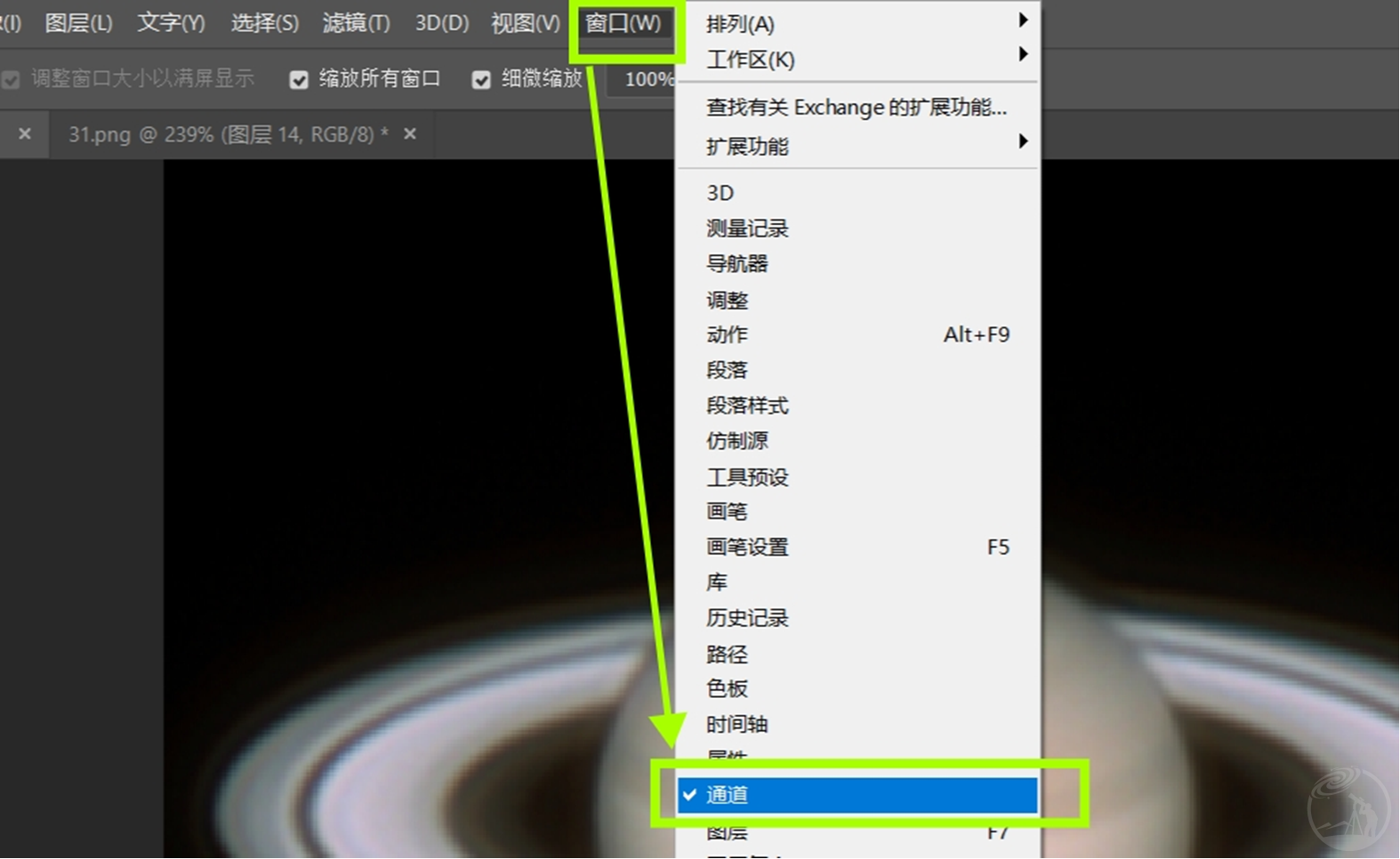
打开通道视图。单独选中G通道,但要显示所有通道:这样就能单独操作G通道,同时看到整体颜色的合成效果。 (要像下面的图一样:只有“绿”这一栏是亮的,但各栏左边的小眼睛都要点上)
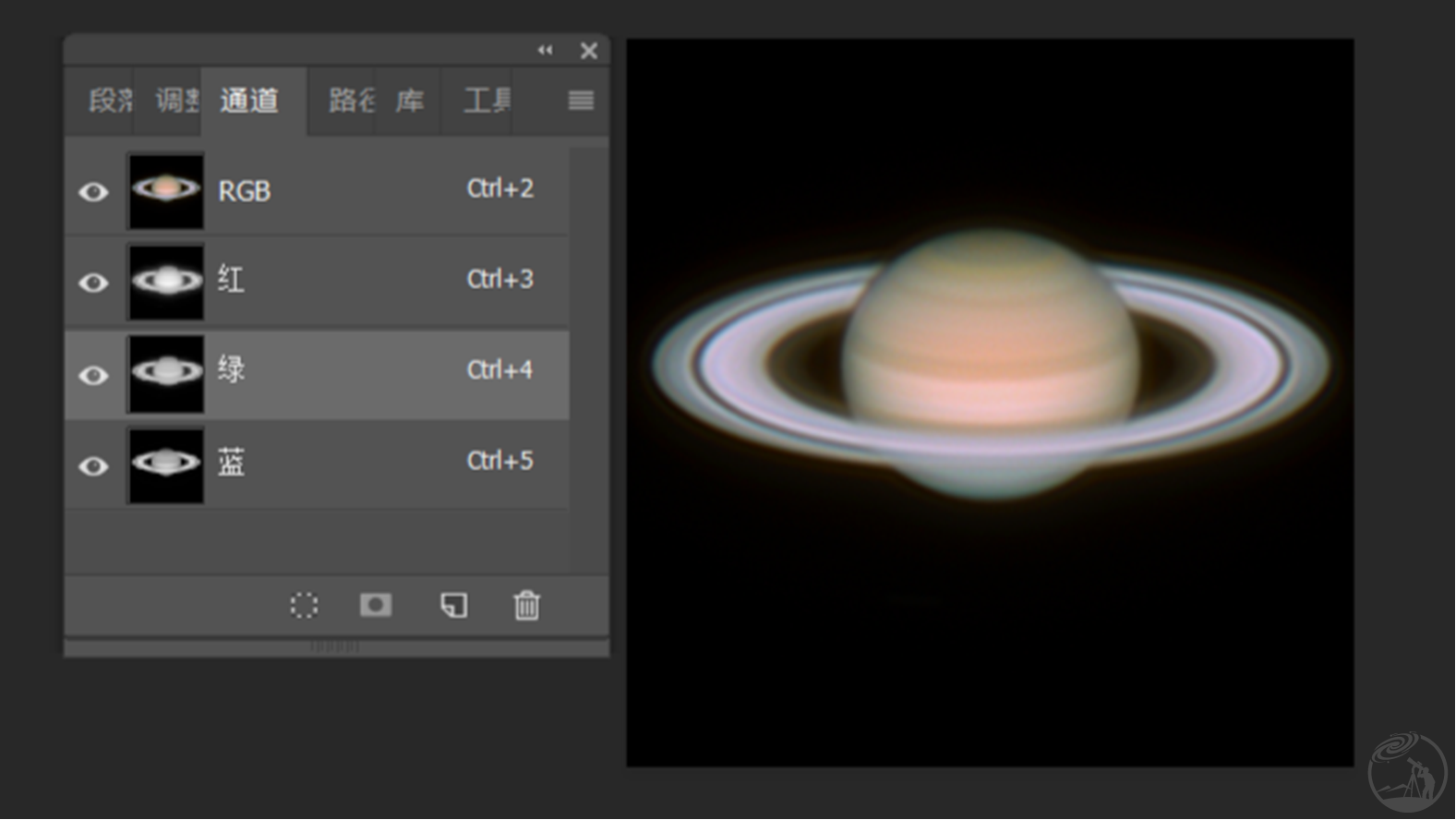
调整G通道的色阶,实现“加减”
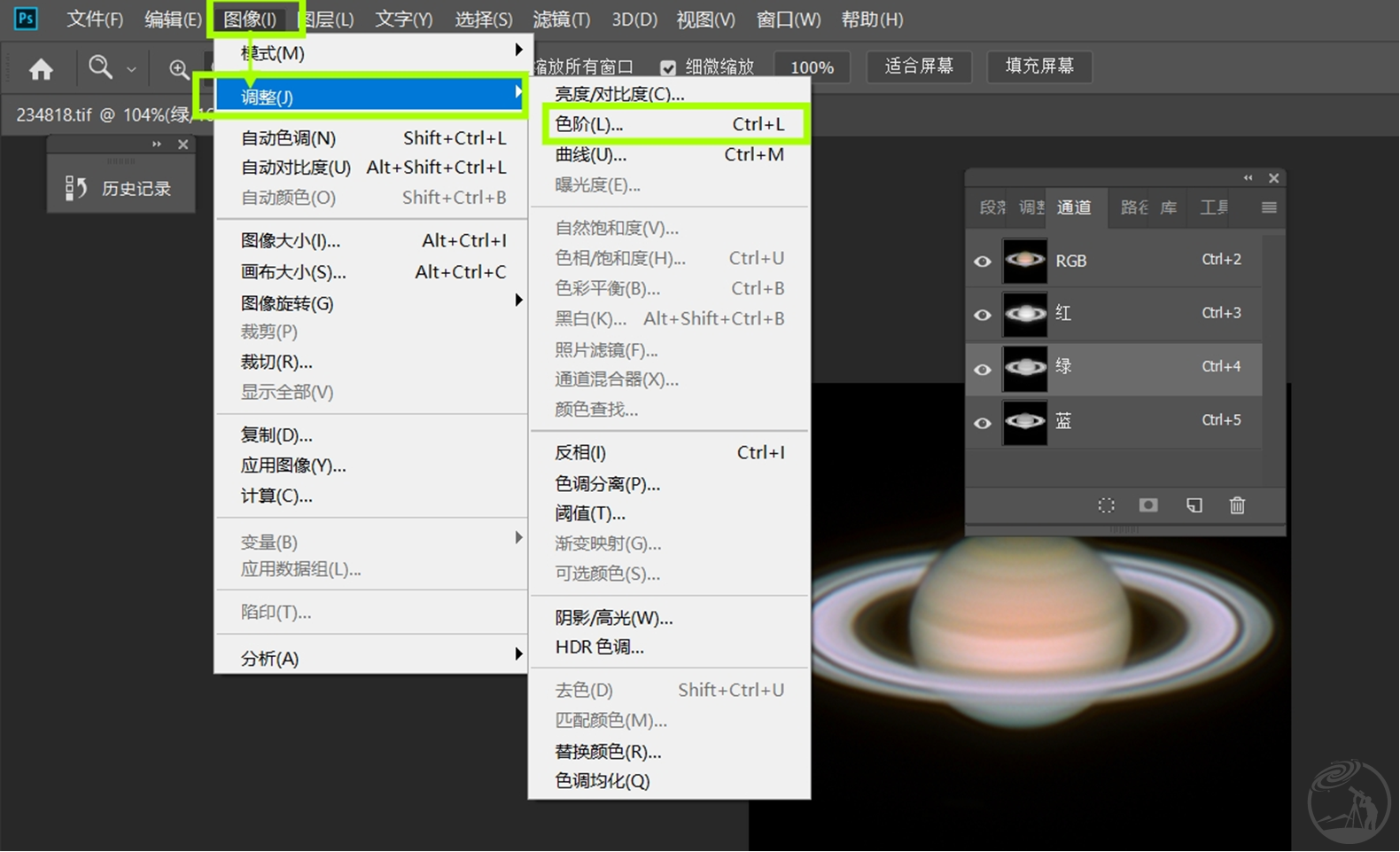
调整色阶
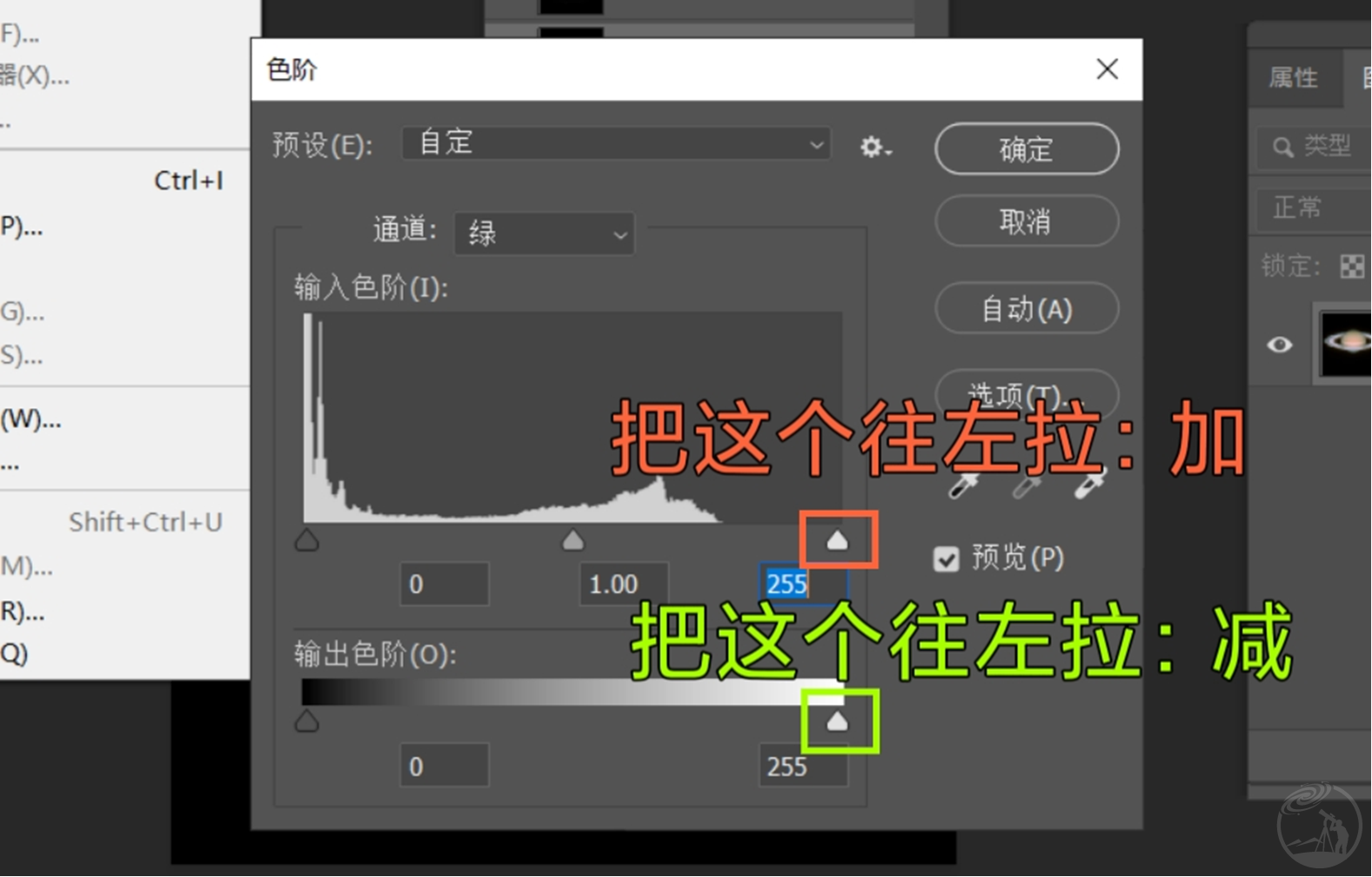
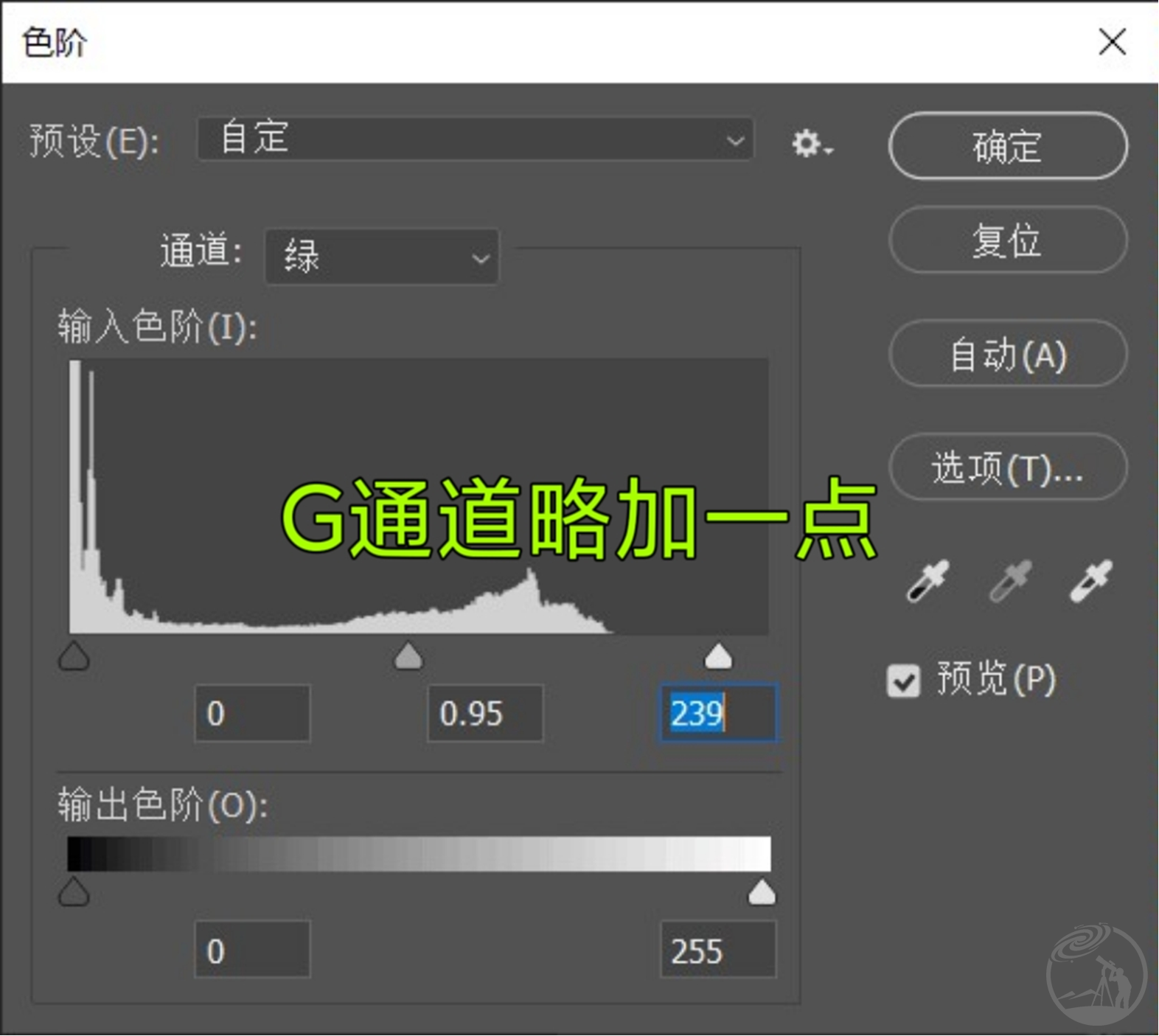
单独选中B通道,显示所有通道,同理操作:
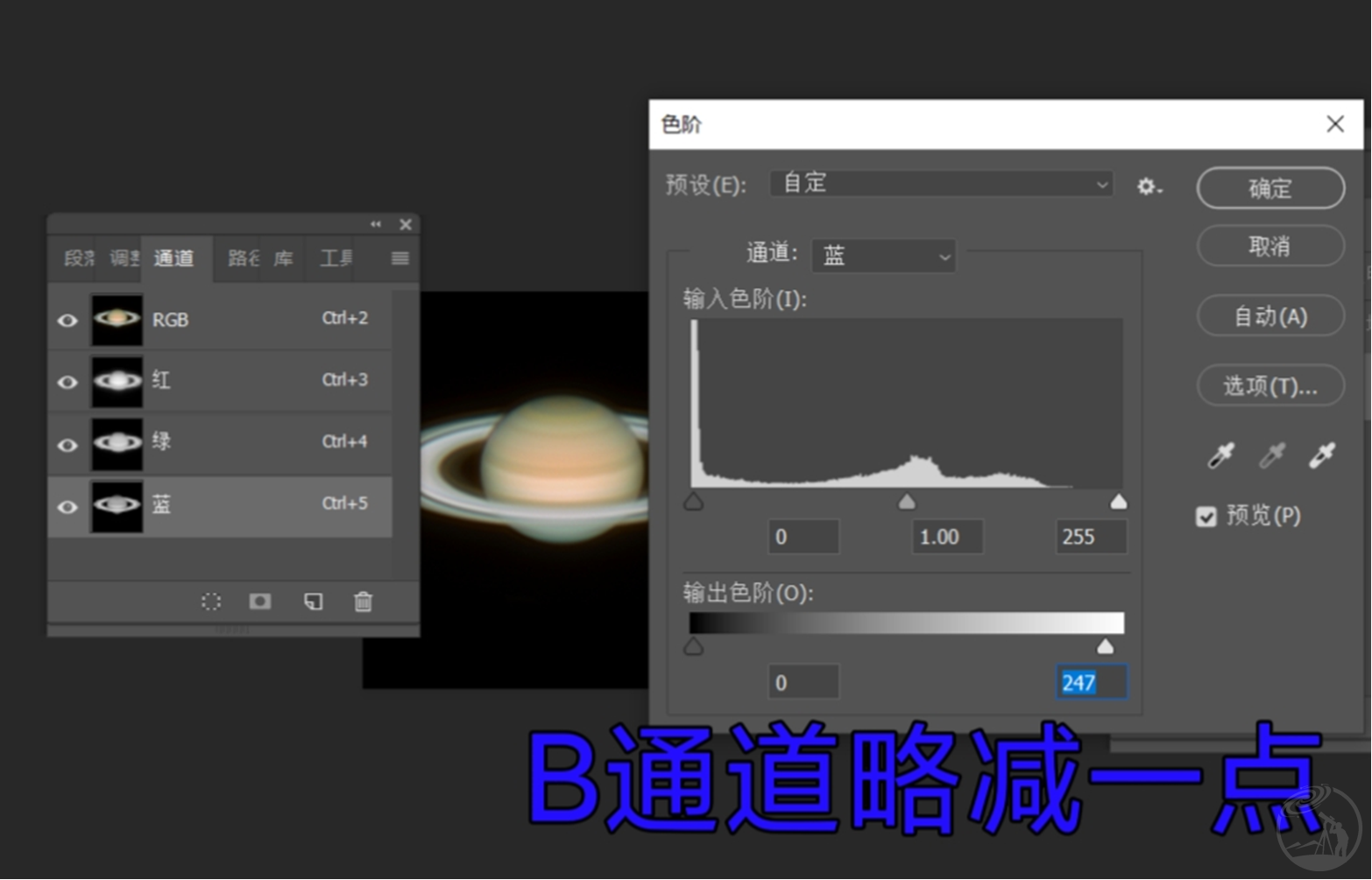
白平衡基本完成了!
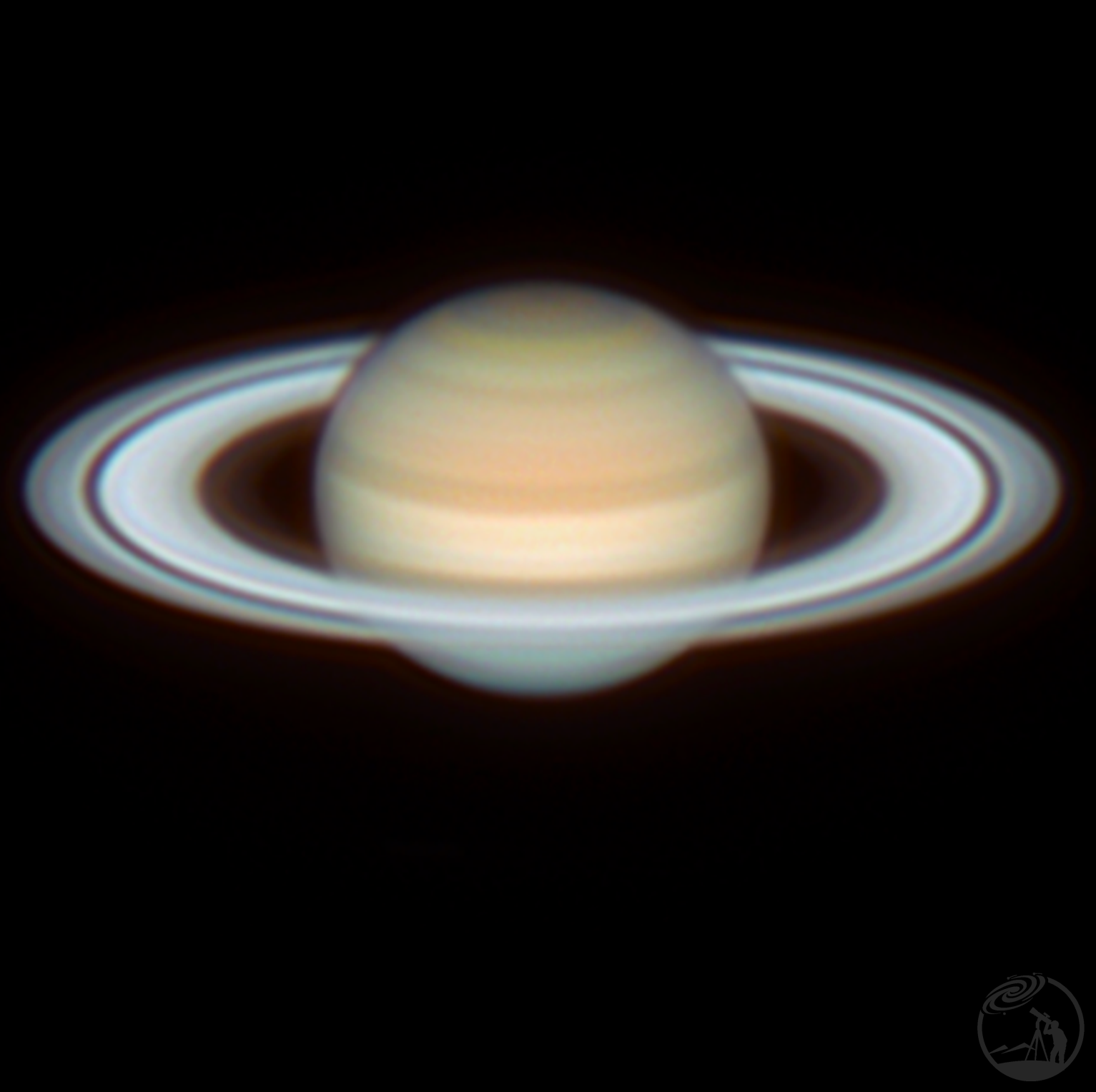
我们也可以直接用PS的色彩平衡工具调色。这个工具很简单,大家试两下就会了。根据我的个人经验,一般只需在“高光”一栏调色。
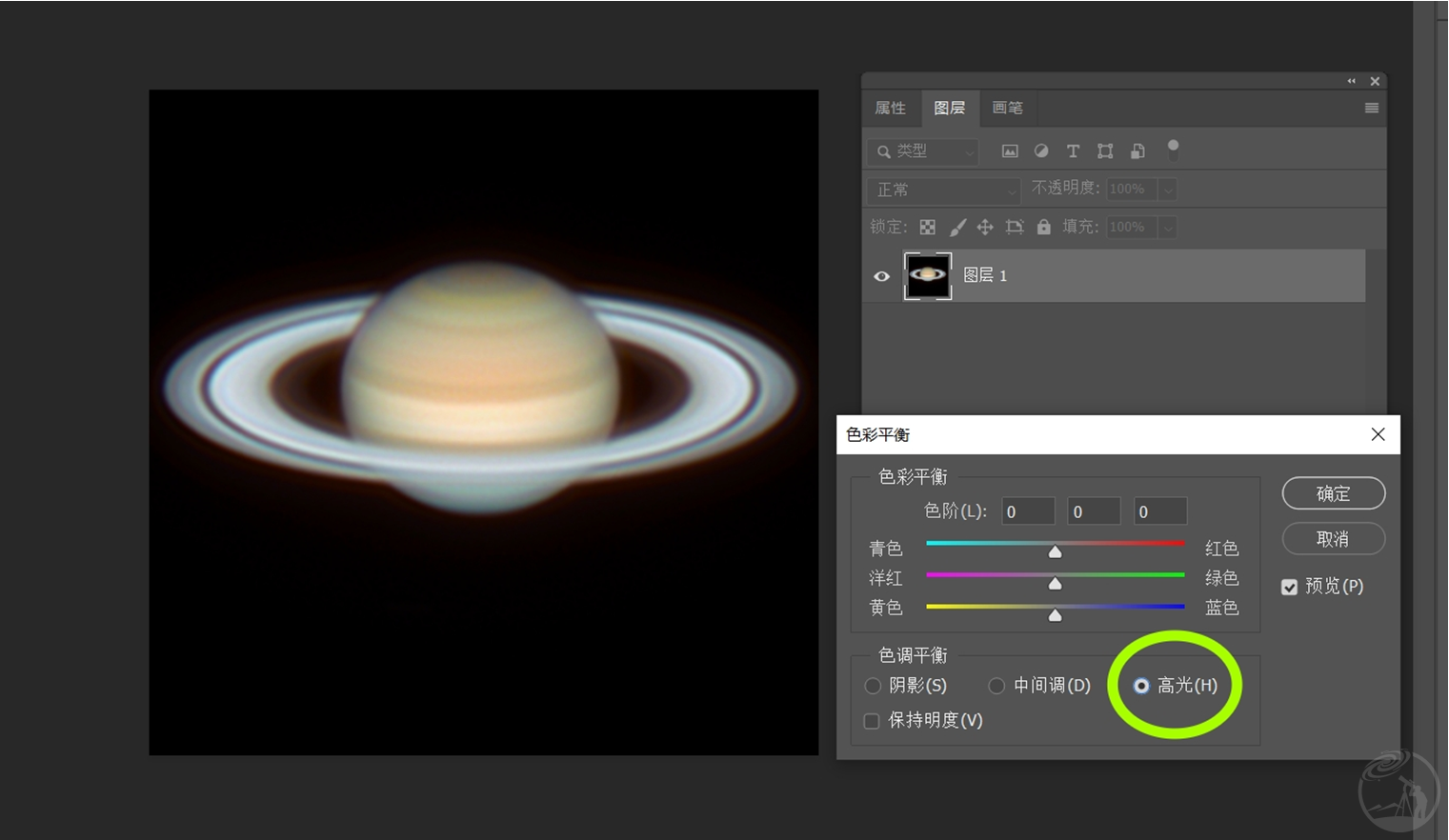
此外,还有一个实用的调色小技巧。
我们常看到符合自己审美的大片。在赞叹的同时,自己也想调出那样的颜色。如果对着手机上的美图在电脑调色,调的时候感觉差不多了;但等到图片发到手机上,颜色似乎又变了。这是因为不同设备的屏幕显色具有差异。
这时候,我们可以把看中的作品复制到自己作品的边上,近距离对照着调色。这样操作控制了变量,调色非常直观。
我有一张精心调出来的色彩基准图。每次出片后期,我都会把这张色彩基准图放在边上。对照着基准图,调到风格统一、真实柔和,再加一点自己个性化的色彩偏向。当然了,调色这个东西没有绝对的标准。自己喜欢就是最好的!
02.拆分合并法:单通道锐化与RGB精细对齐
在后期过程中,色彩丢失是常见的现象。(这里的“色彩丢失”指丢失那些细微的色彩。比如图中木星赤道附件缭绕的暗云细纹,原本是深蓝绿色;色彩丢失后,则变成了和周围一样单调的暗橘黄。又比如大红斑周围原本有一圈清晰的颜色界限,将暖色红斑和冷色周围云带分隔开来;色彩丢失后,大红斑以外却有了暗橘黄的晕散,不真实又不美观。)
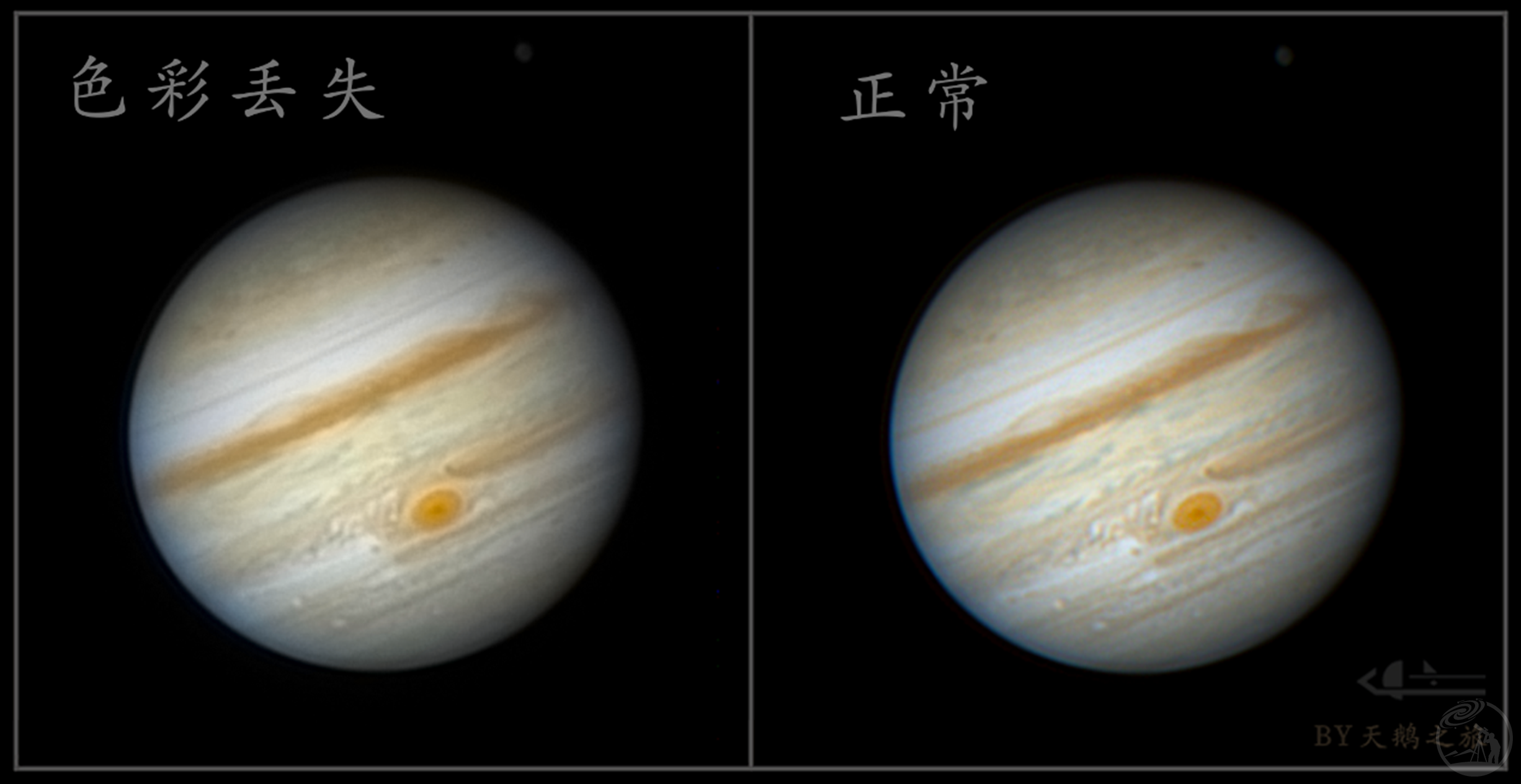
与此同时,色差也是令人烦恼的问题。PS的RGB对齐有时不够精细,移动单通道之后容易过头半格;而 AstraImage的自动对齐也存在类似问题。我们需要更小的移动单位。
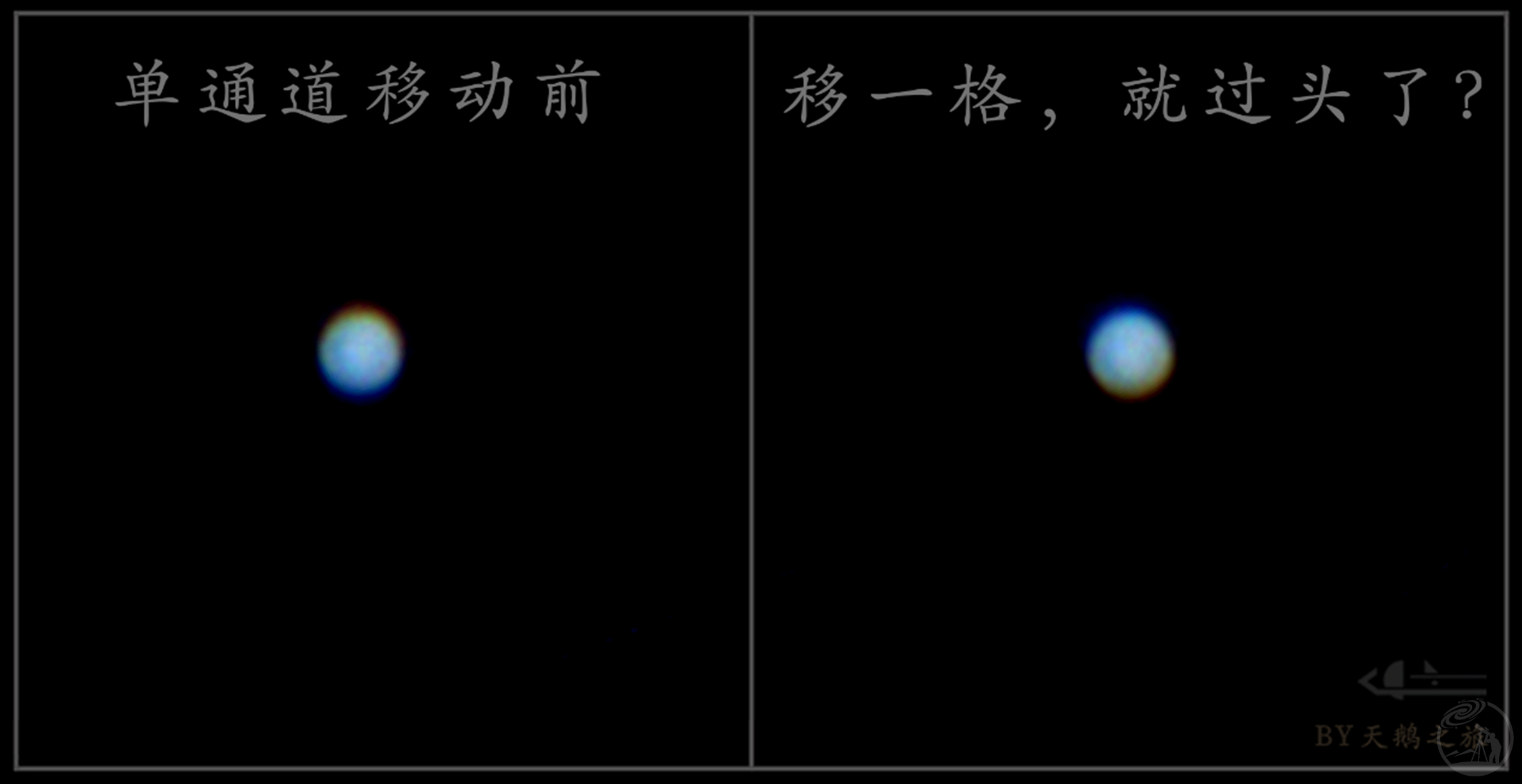
怎样的后期才能兼顾色彩与细节、又能精确消除色差呢?我有一个方案,分享给大家。
虽然我用彩色相机,但我会将叠加得到的彩色TIF素材拆开:分别得到R,G,B三个通道的三组黑白图。每组分别进行锐化、修自转合成,再用WinJUPOS将这三个通道的黑白图合成彩色图像。
这样后期的优点:
1.细节犀利,不会带着色差锐化而造成不可逆残影。
2.最大程度上保留色彩。
3.WJ套框再合成的过程中,实现精准的RGB对齐,彻底灵活可控的消色差。
4.对于质量不佳的素材,后期效果将得到巨大提升。
接下来开始展示具体的操作流程!
这是今天的示范素材,一共4张叠加完的彩色TIF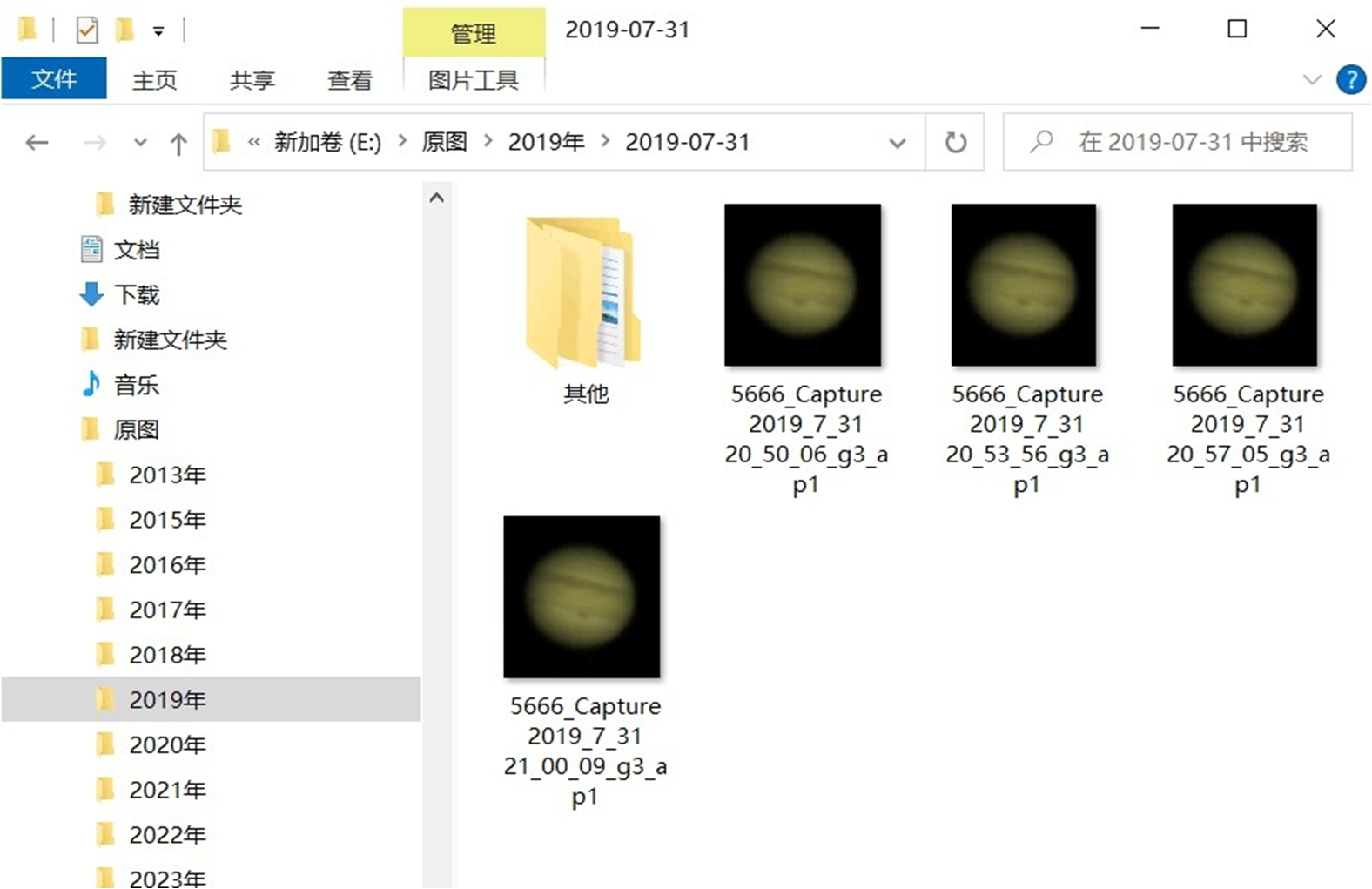
拖到RS6里大致锐化看一下:色差非常明显。
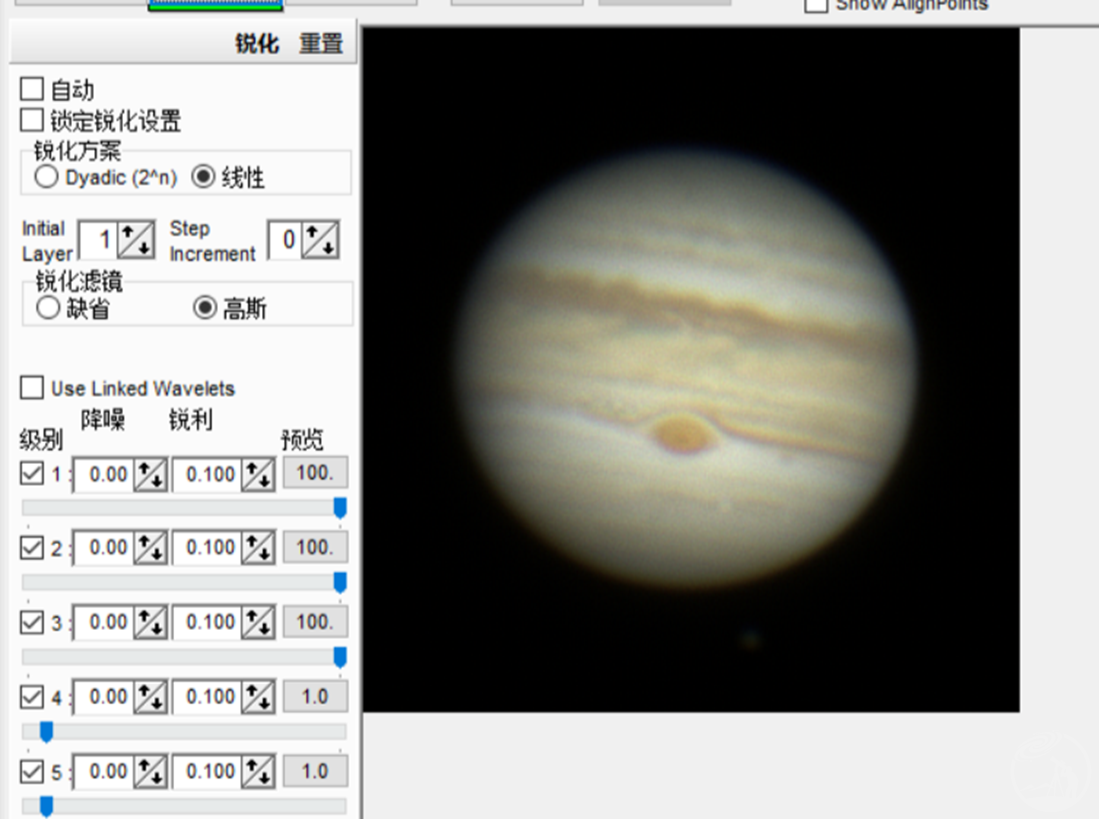
重新打开,不需要任何锐化后期。直接点击Save image保存,格式要选择RGB separate!
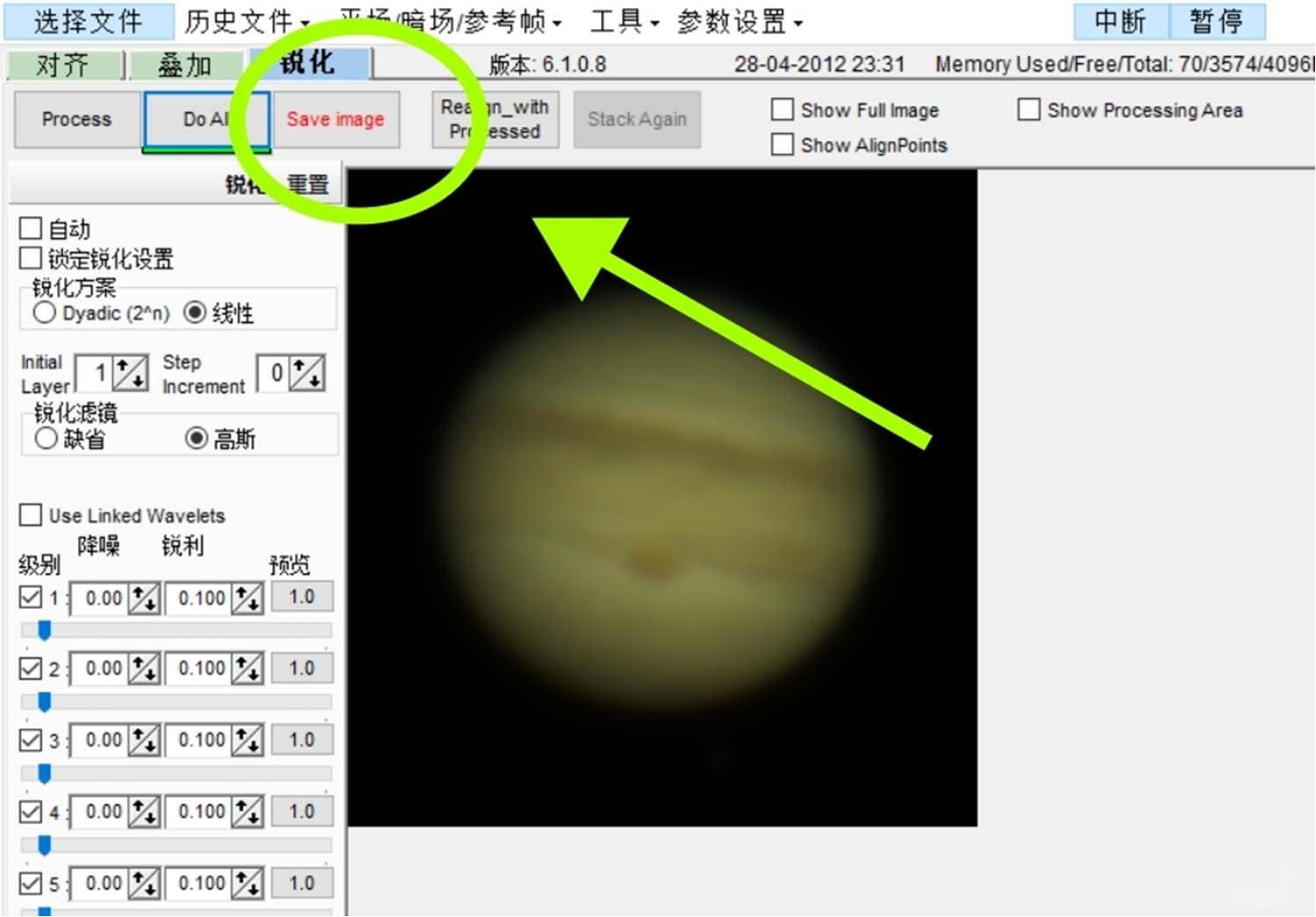

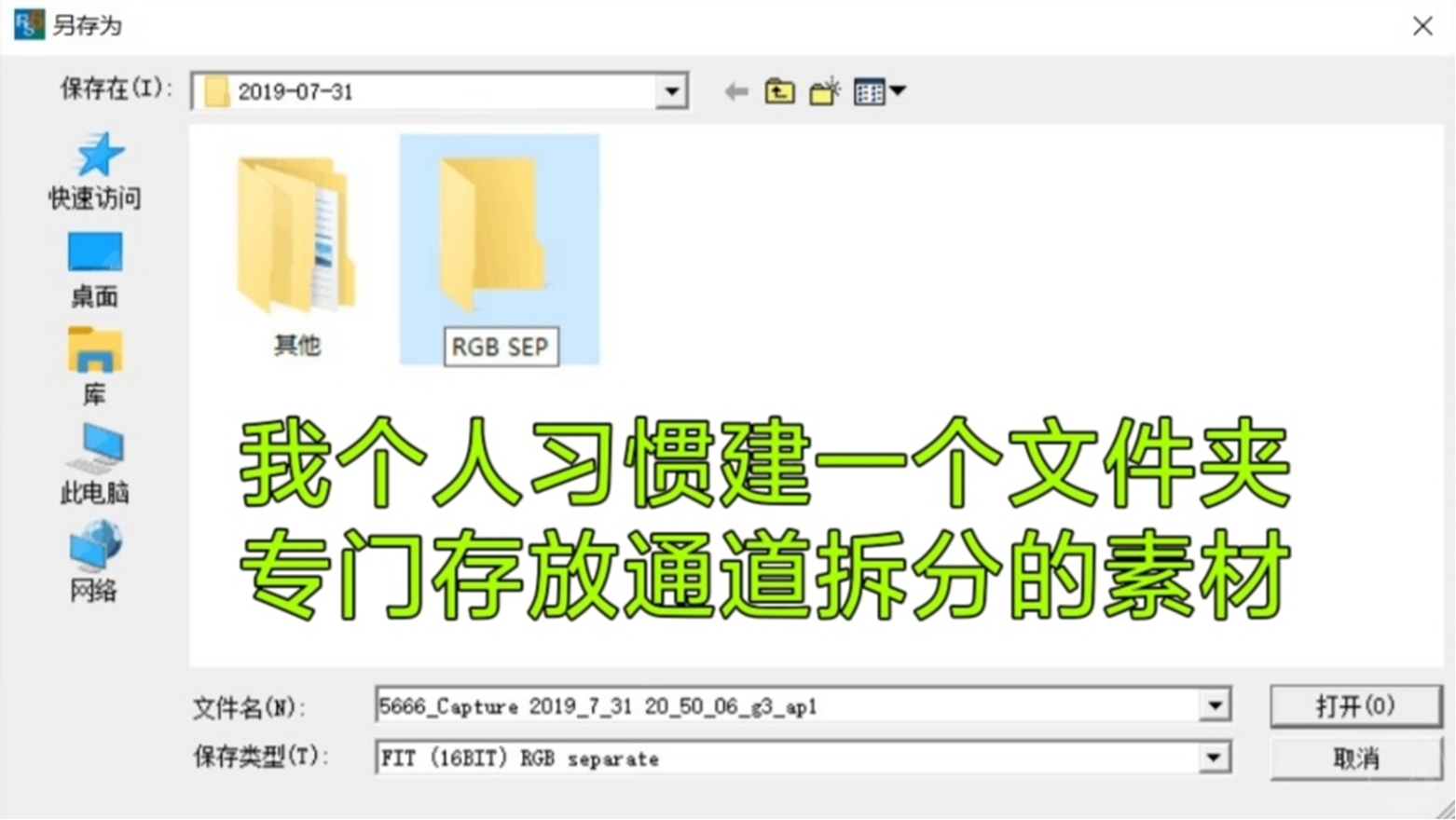 于是,我们得到了这张图片的三张单通道无损素材。
于是,我们得到了这张图片的三张单通道无损素材。
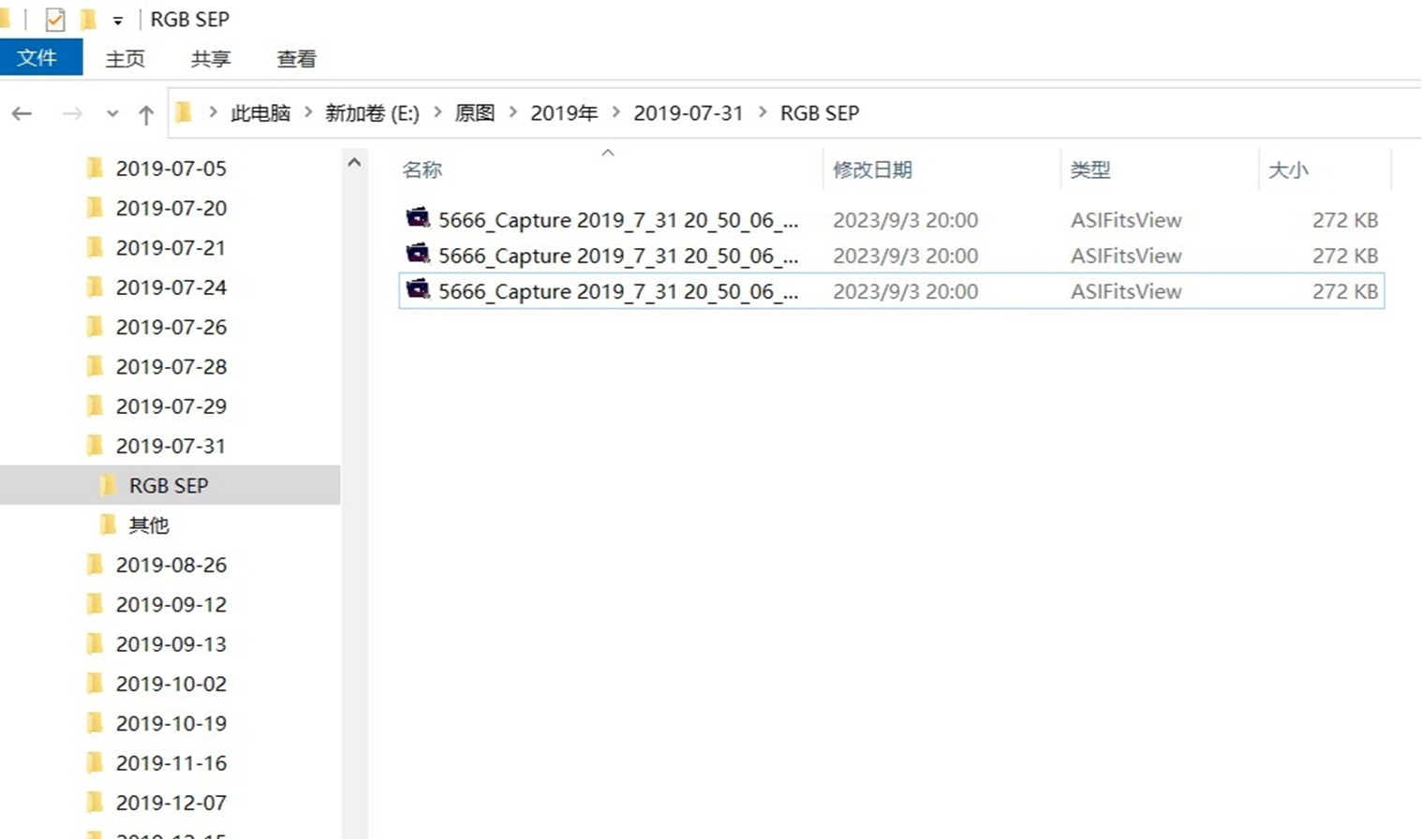 对其他几张原素材也执行此操作。
对其他几张原素材也执行此操作。
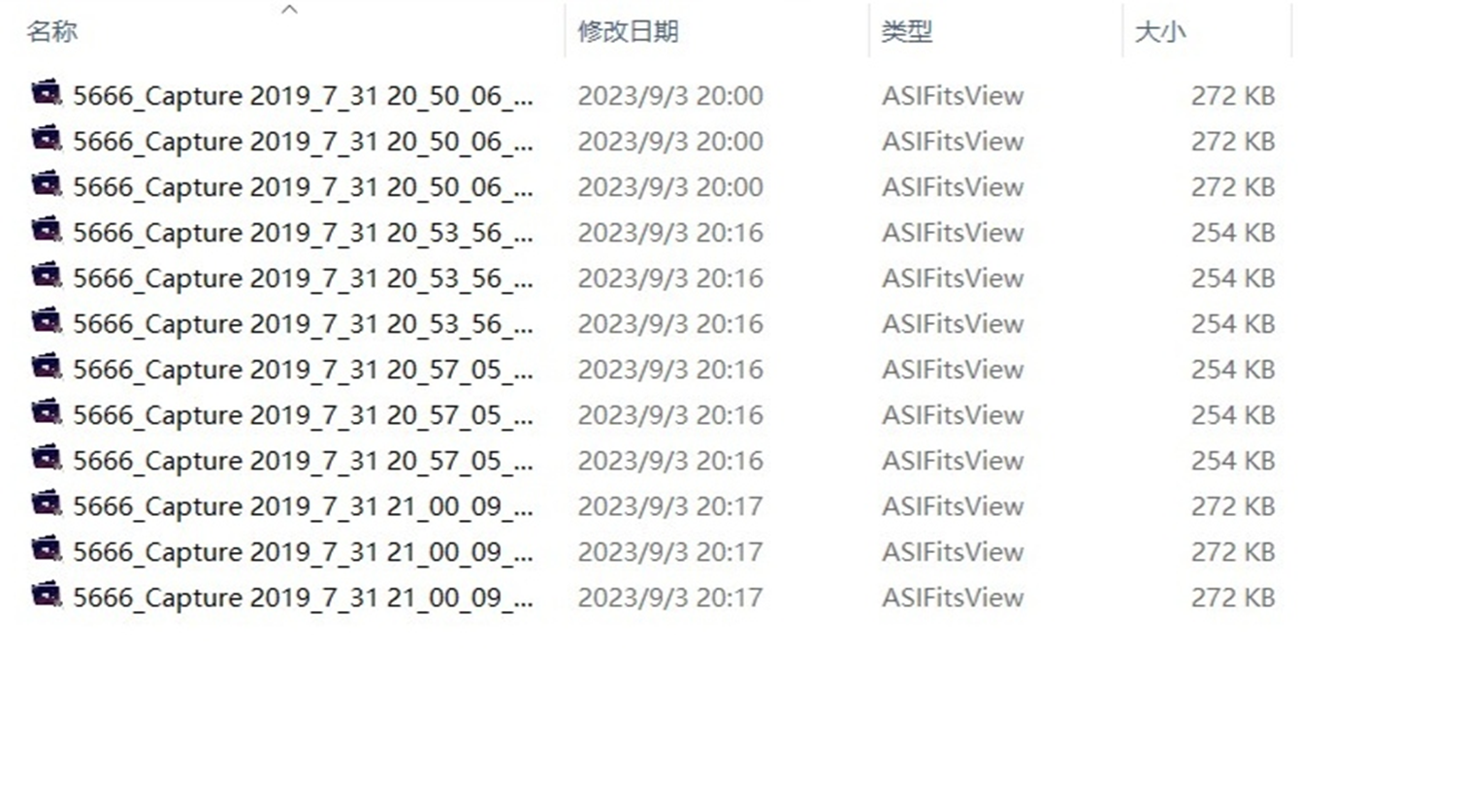 就这样,我们已经把4张彩色原素材成功“拆开”--得到了4张R、4张G、4张B,共12张的单通道无损素材。
就这样,我们已经把4张彩色原素材成功“拆开”--得到了4张R、4张G、4张B,共12张的单通道无损素材。
有了单通道素材,下一步就是锐化。AstraImage在细节锐化上处理的很好,只是处理彩色素材时会造成色彩丢失,所以我用它进行单通道黑白图的锐化。后面几步就以AI4为例。当然了,用什么软件锐化都可以。需要注意的地方基本相同。(RS6,PS等软件也是很好的选择。用自己习惯的软件锐化就好!)
打开第一张R通道素材
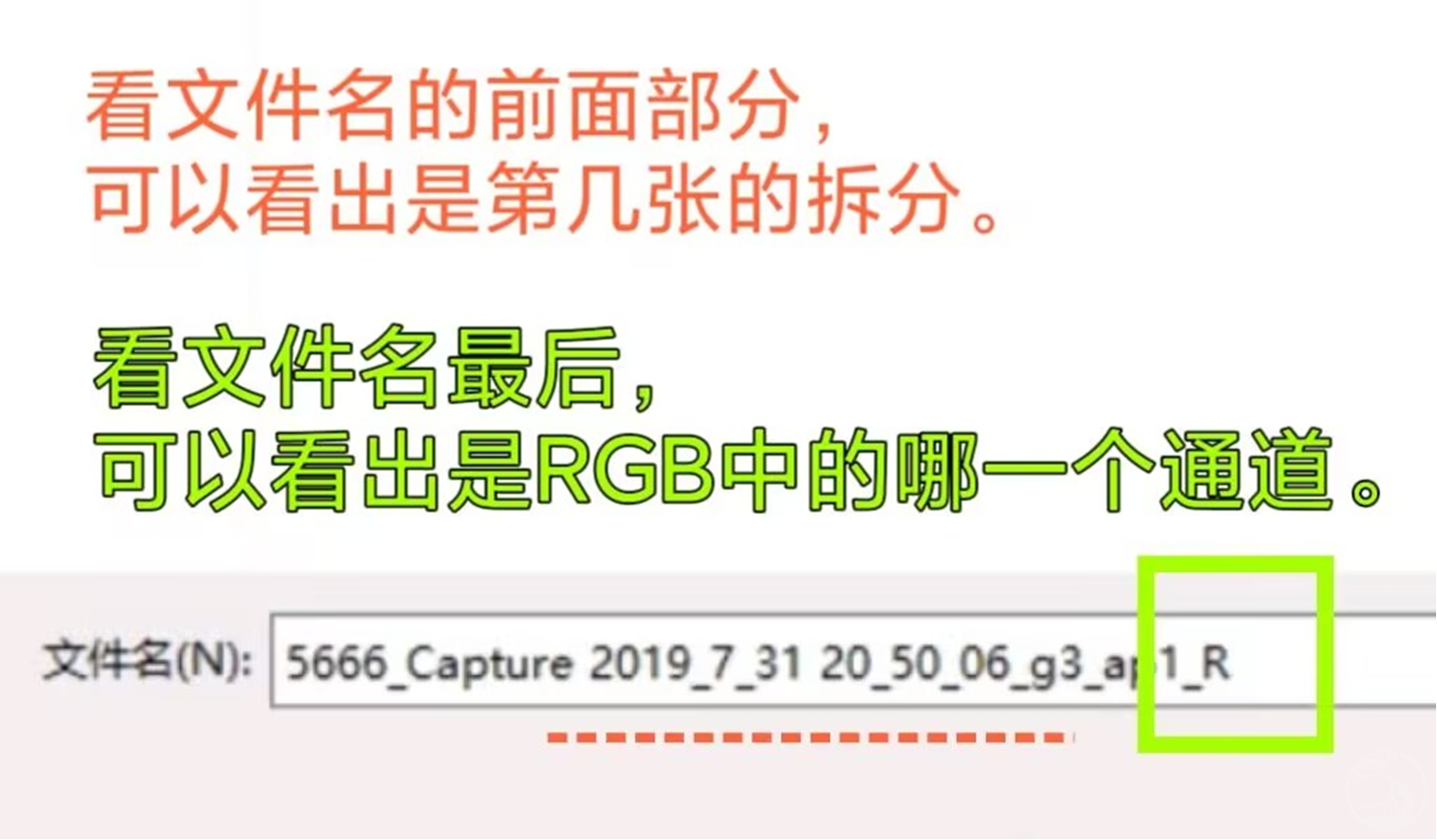
略降低曝光,按enter确定,再点击Apply Permanently按钮生效。这一步为了保证在锐化的过程中不过曝。
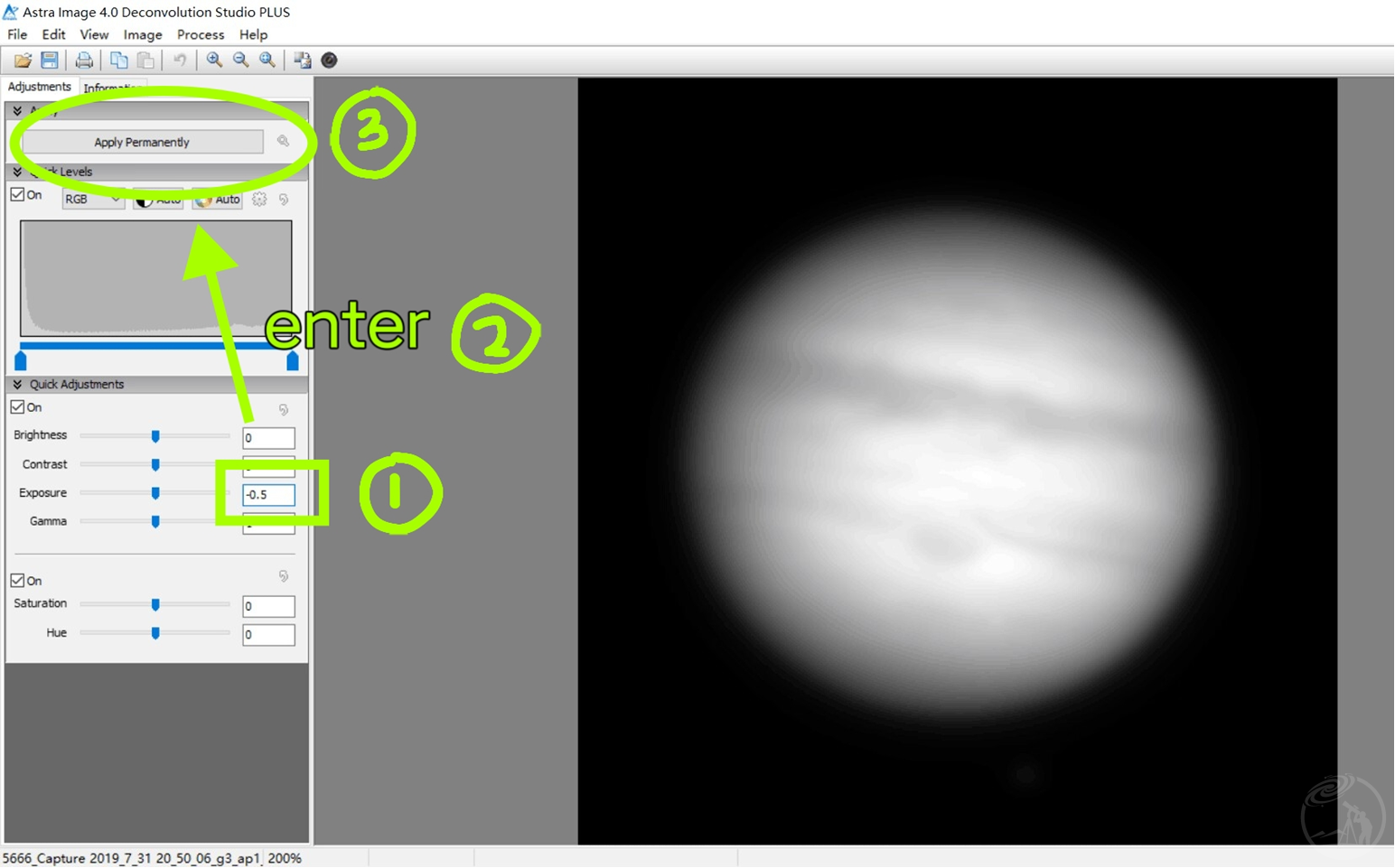
拉条锐化,记得下手别太重,要为后面进一步的后期留下余地。(上面的条即高频锐化,凸显小细节;下面的条即低频锐化,凸显大细节。一般我们需要兼顾大细节与小细节,平衡锐化数值。)
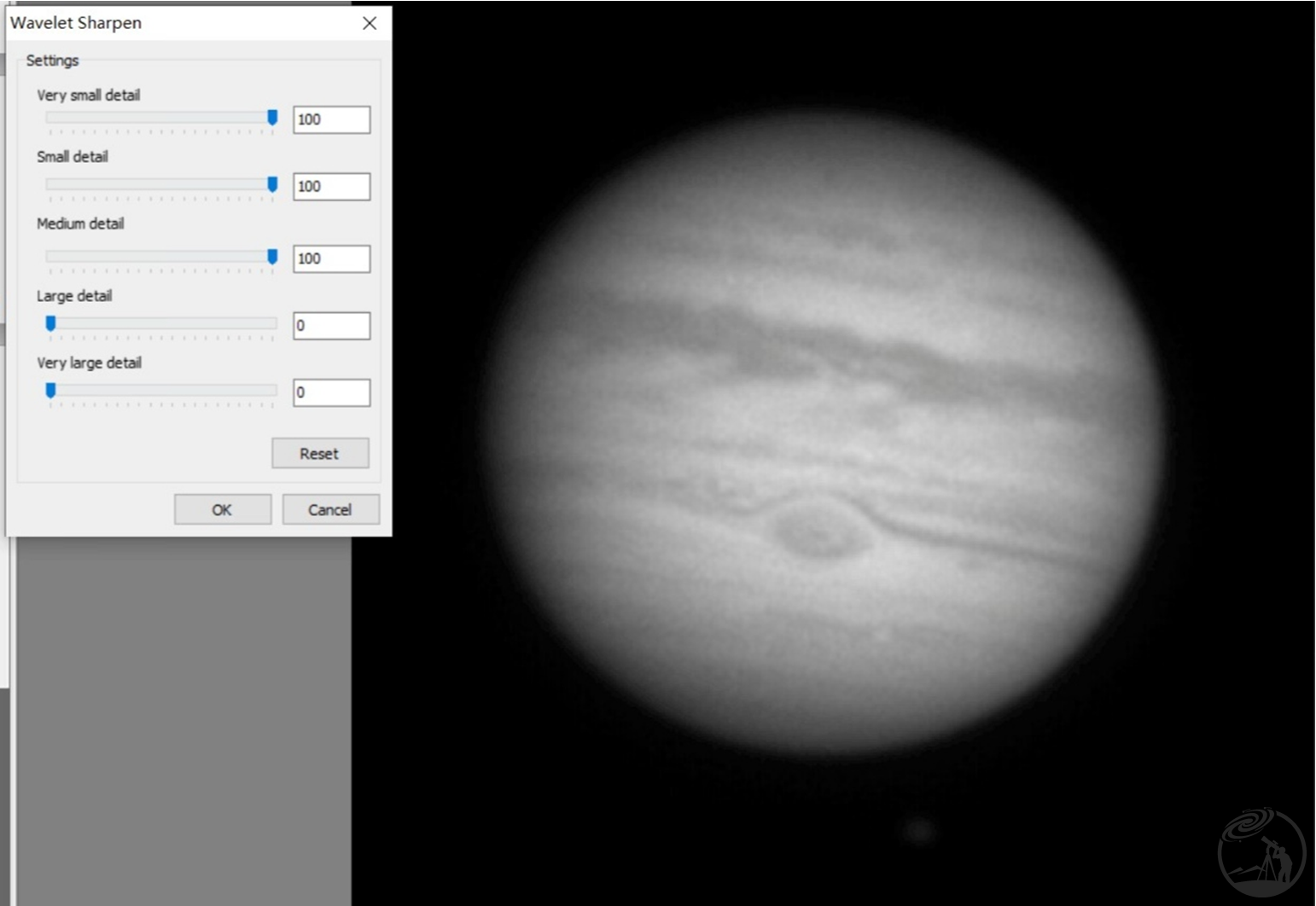
点击OK确定,然后保存图像。我习惯把第一张素材的R通道命名为R1,以此类推。
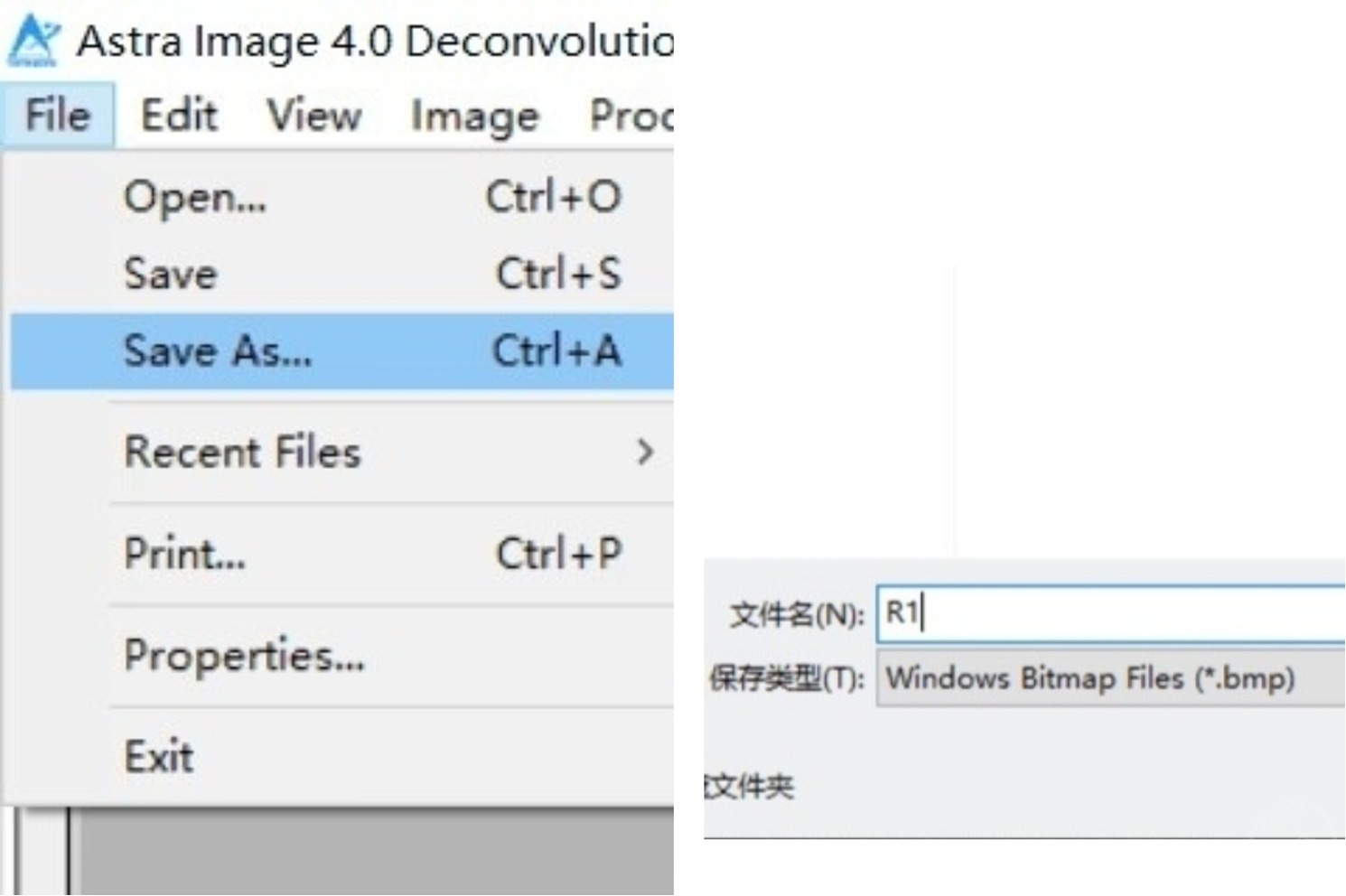
将其他的单通道素材执行同理操作。注意:每张素材的锐化参数需要统一!每张素材的锐化程度必须保持一致。
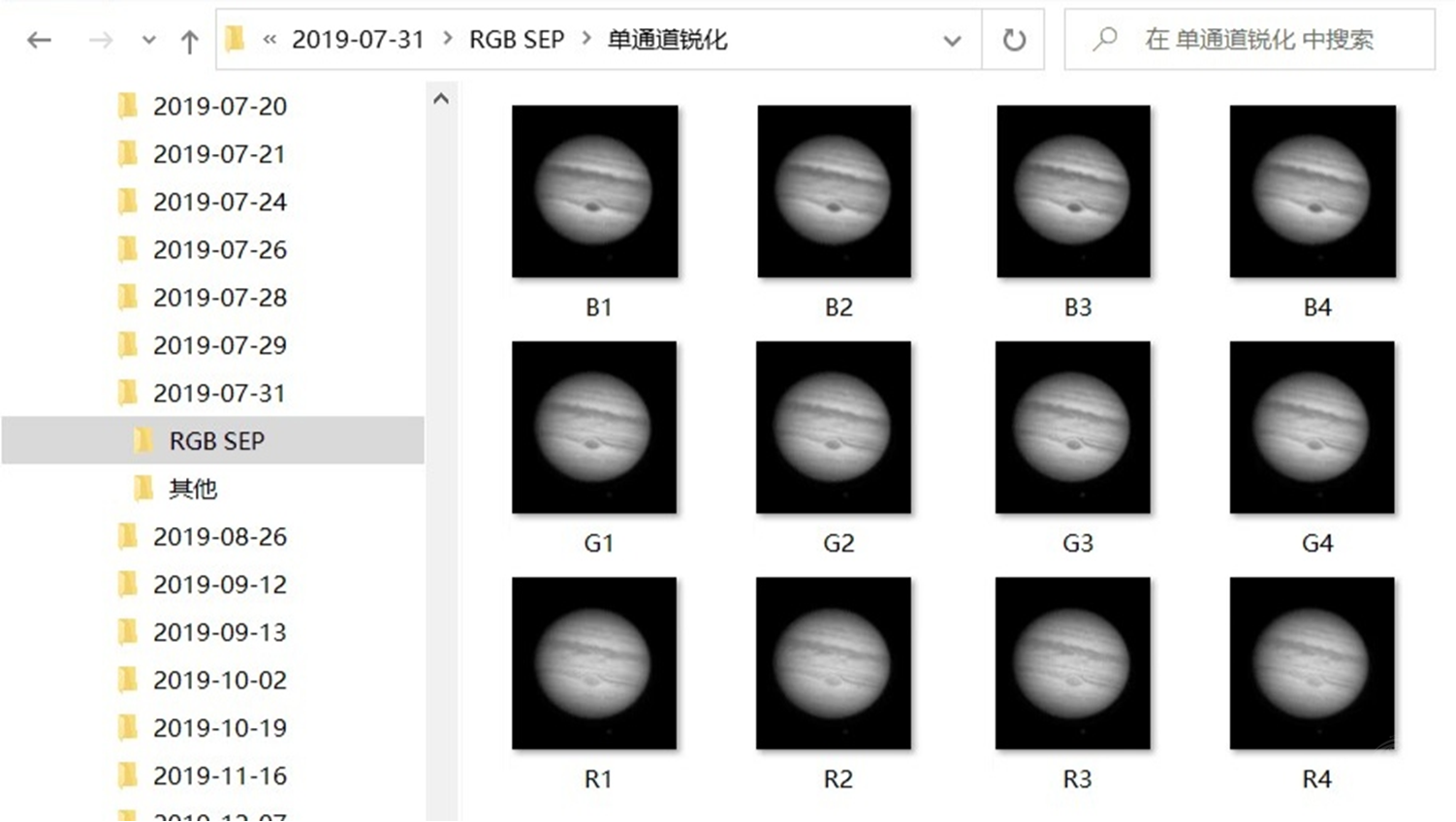
锐化完毕,下一步就是修自转提高信噪比。如果单张信噪比不错的话就可以跳过此步。
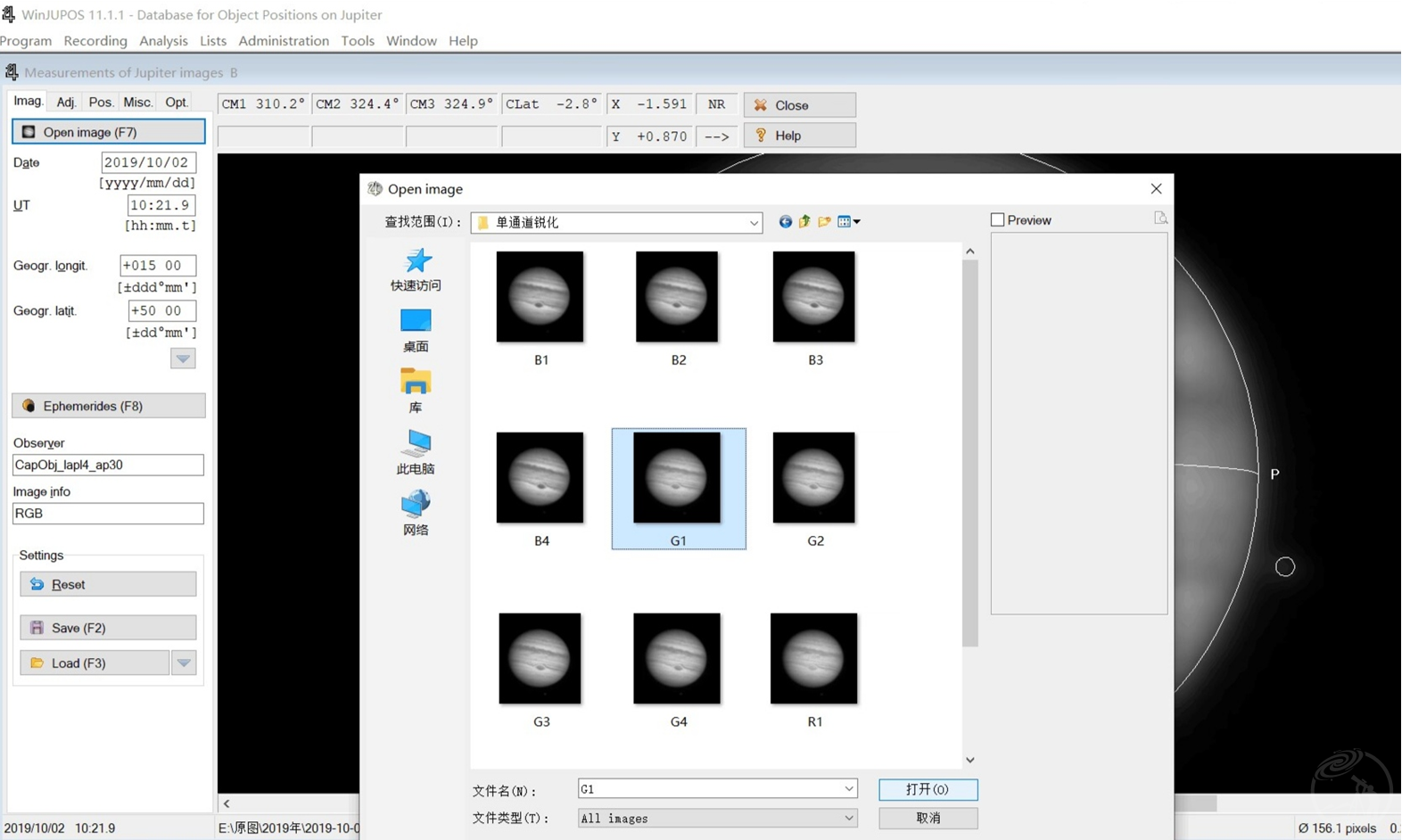
我习惯从G通道开始处理。打开第一张G通道素材,输入拍摄日期和时间。精准套框,保存IMS文件。(由于是进阶教程,WJ的基础操作就不展开讲解了。大家如有疑问可以去看专门讲解WinJUPOS软件的教程。)
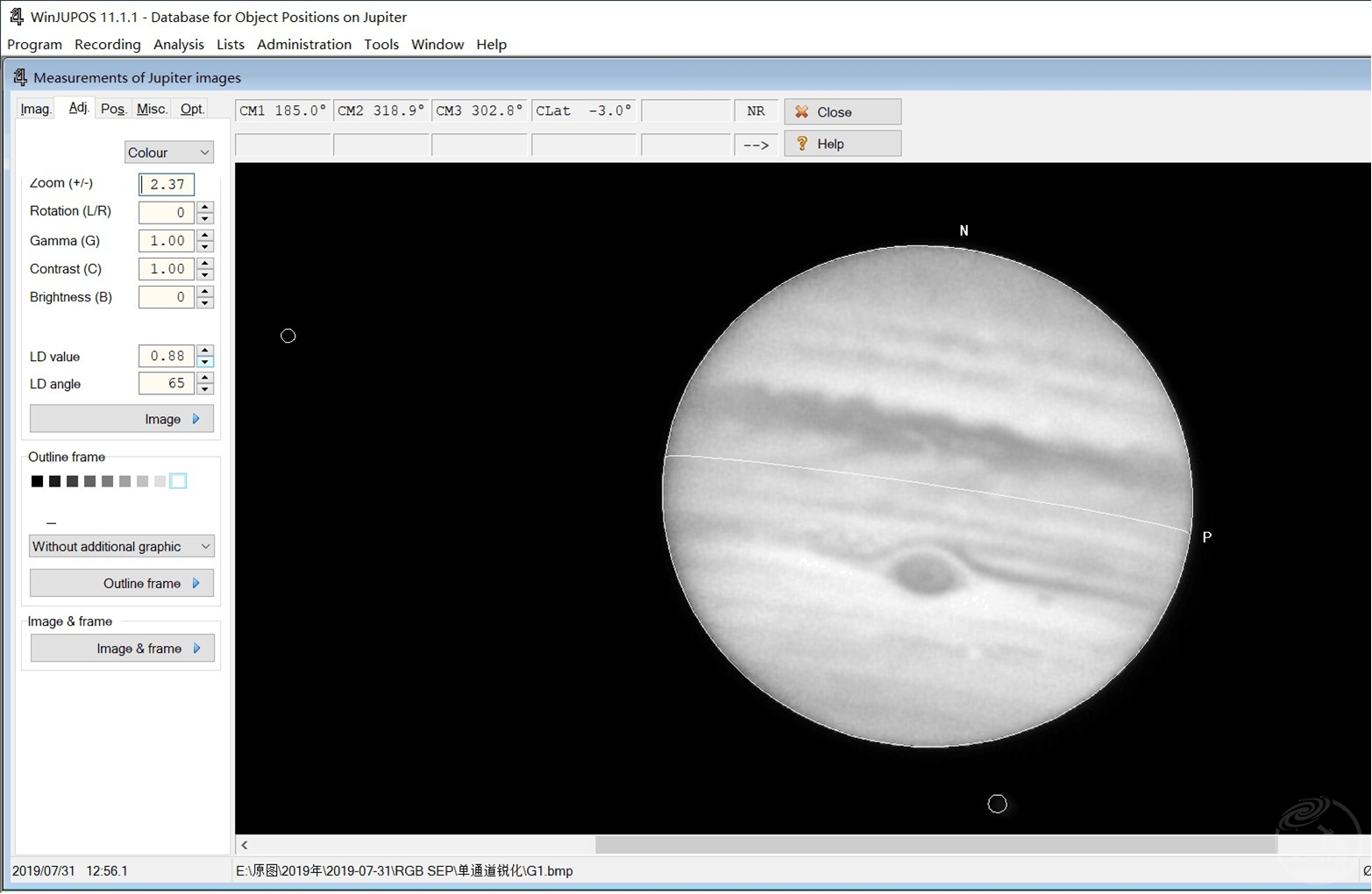

将剩下几张G通道素材也进行同理操作,保存ims文件。注意:每张素材的时间信息不同,一定要输入准确!
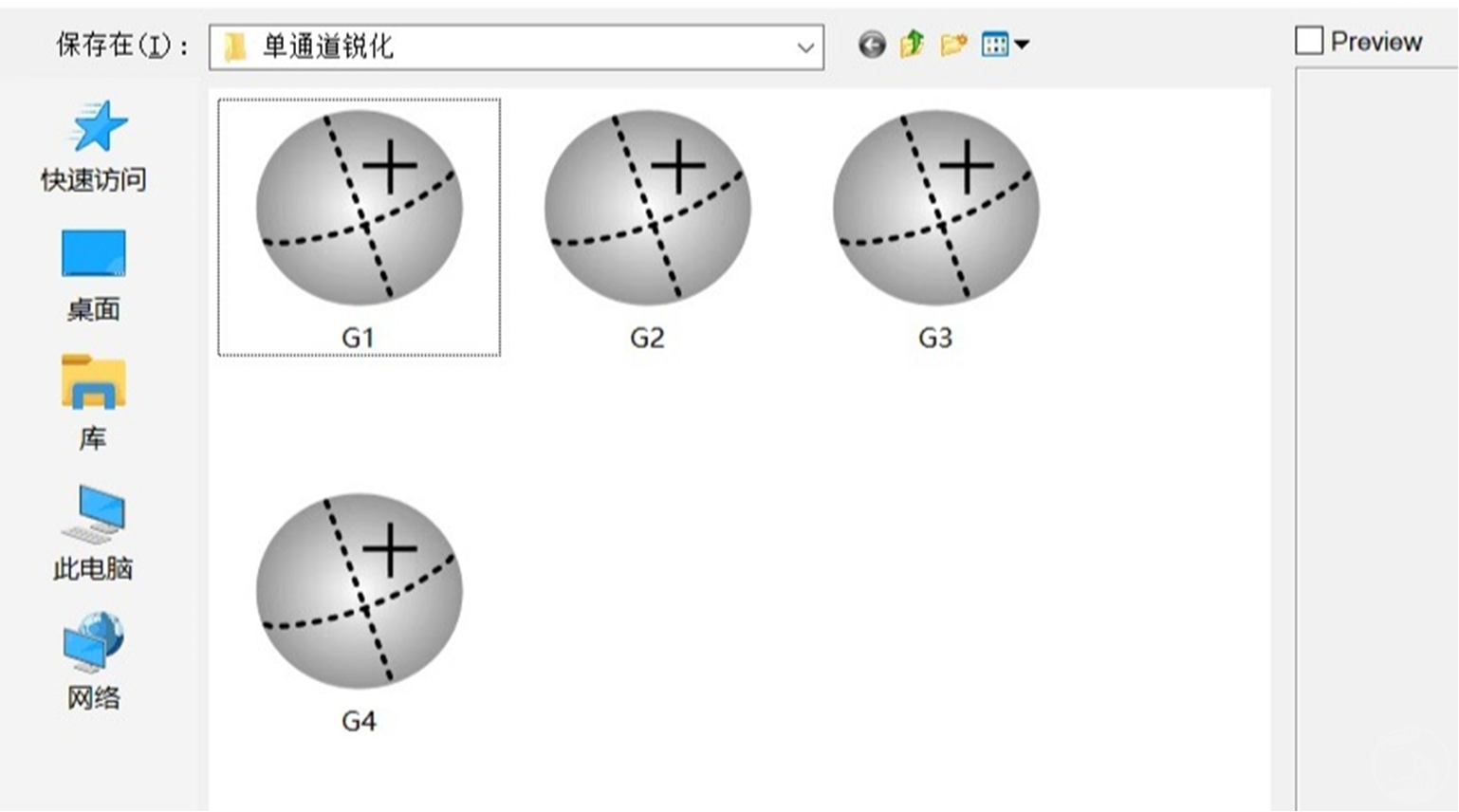
创建了一组G通道素材的IMS文件,下一步就是将这些G通道的素材修自转合成,以得到G通道的最终图片。
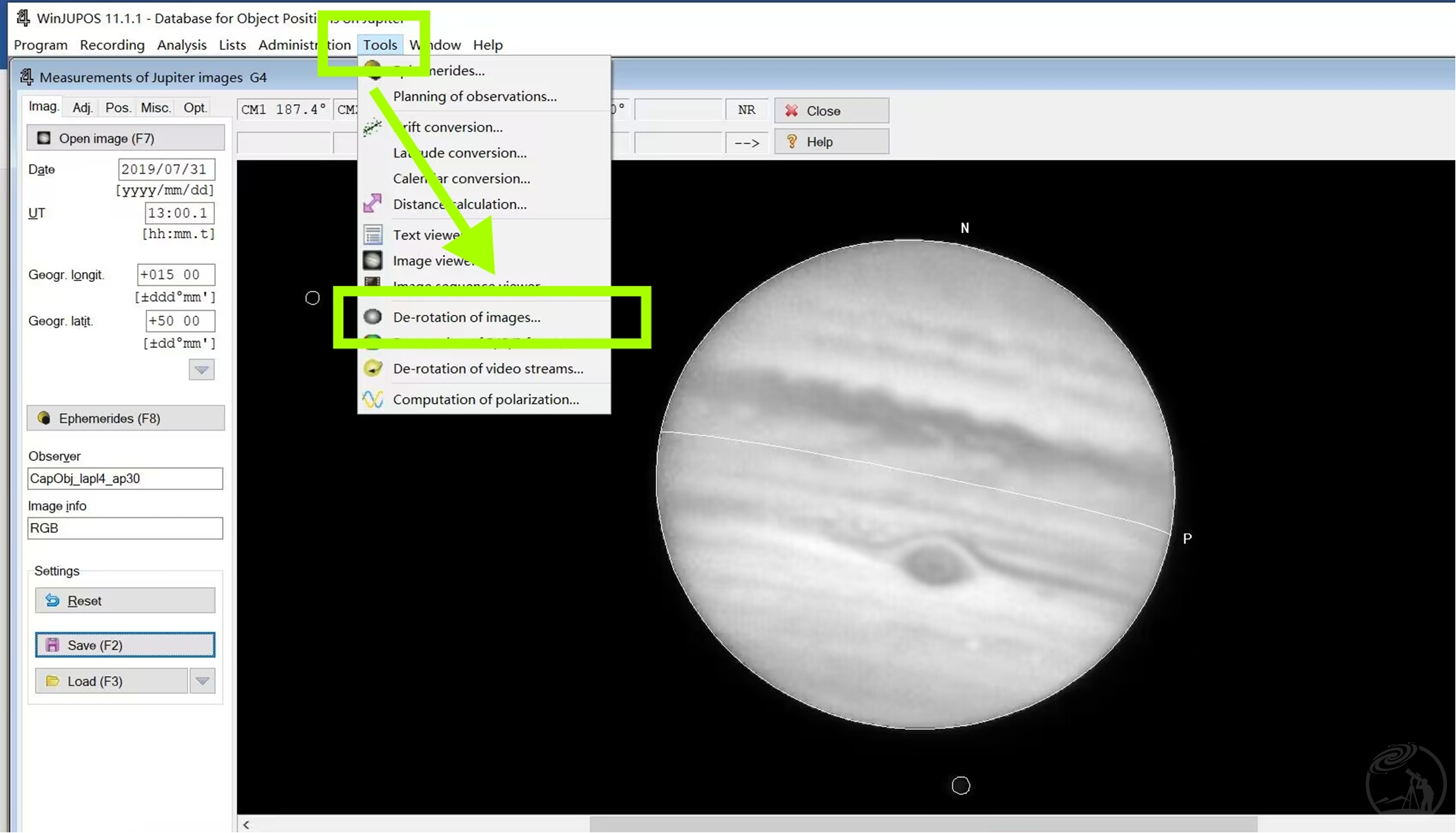
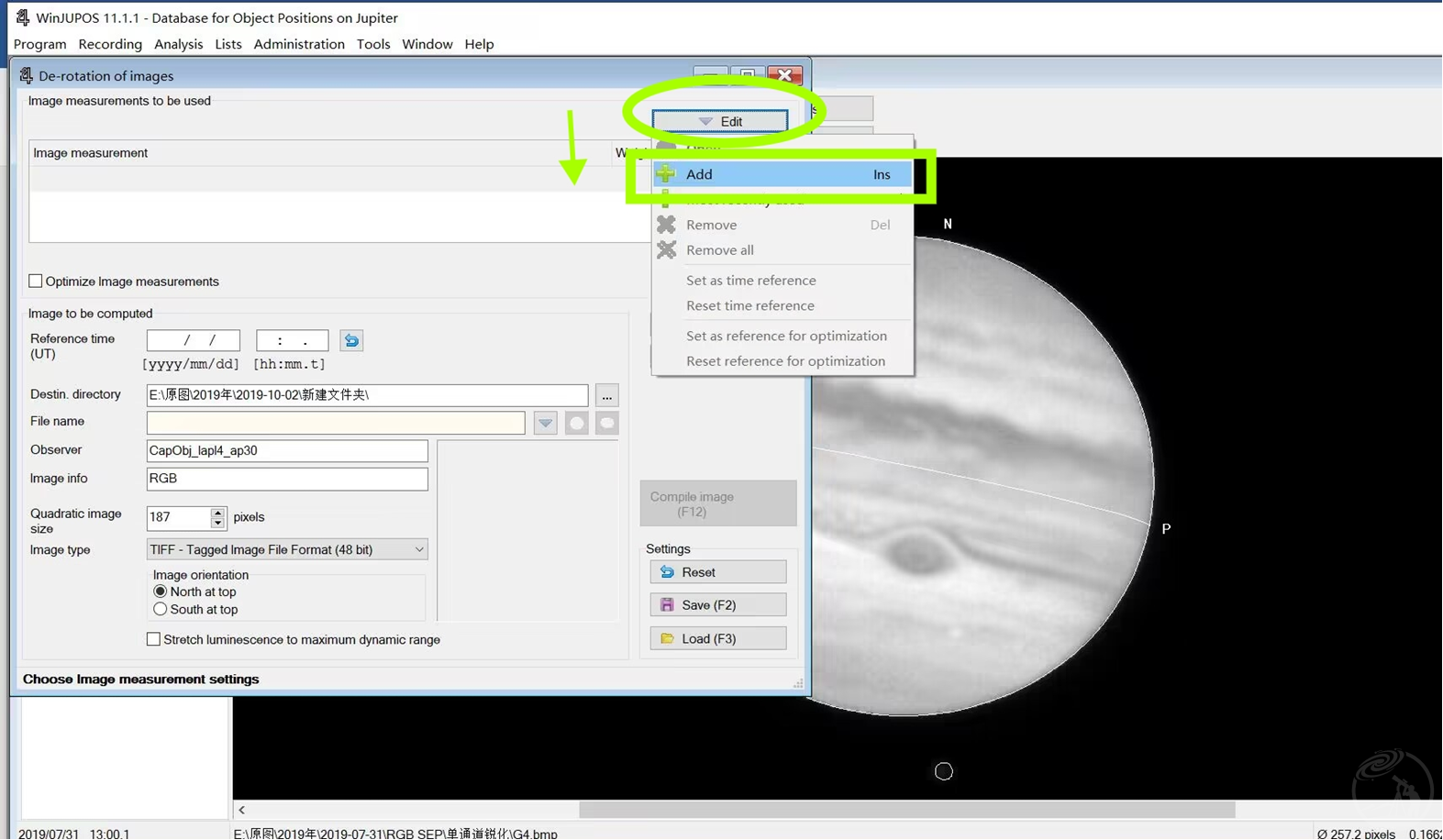
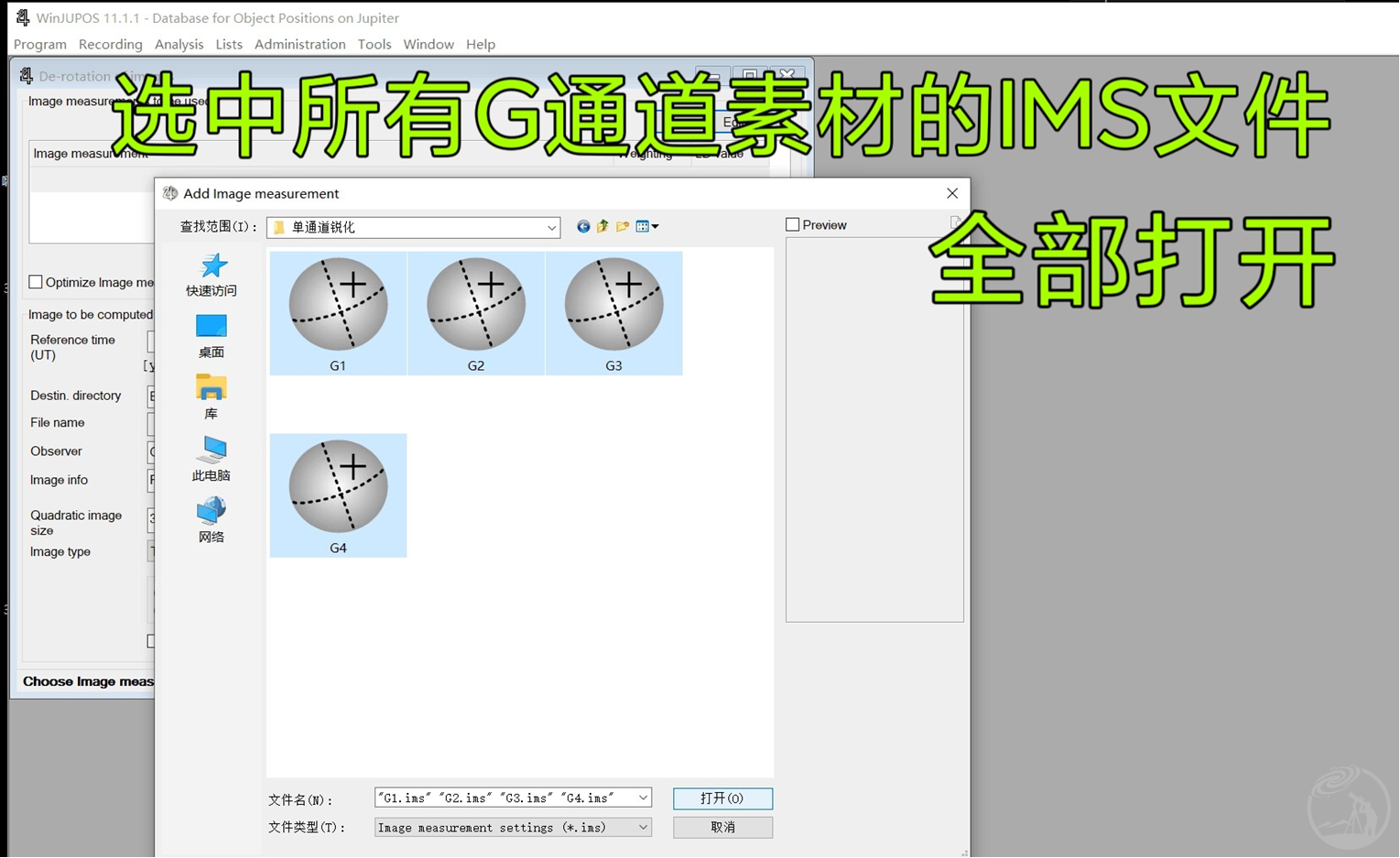 点击Compile image,生成G通道的最终图像和对应的ims文件。
点击Compile image,生成G通道的最终图像和对应的ims文件。
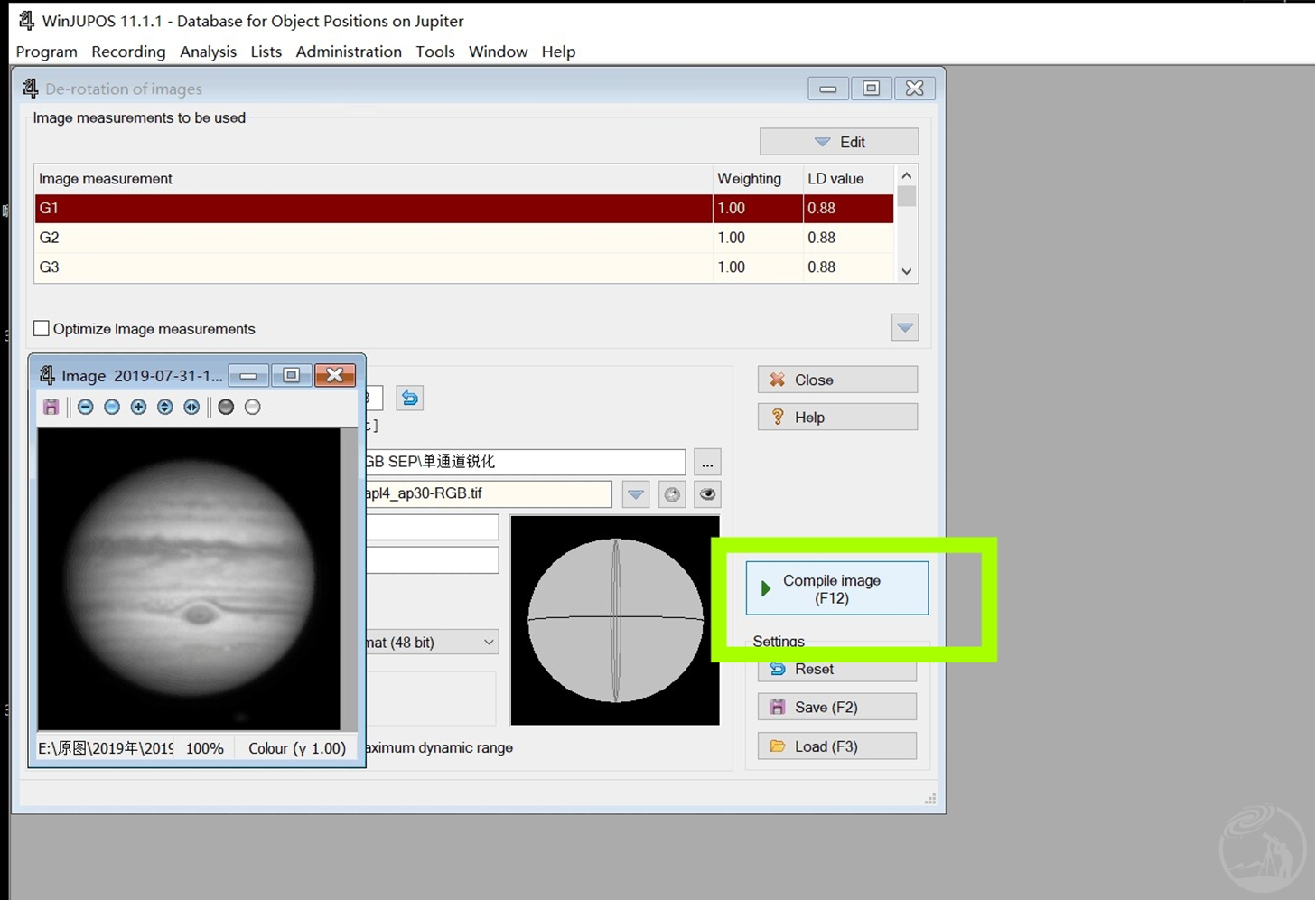

如果不做处理,待会其他通道生成的最终文件就会和这个文件重名,导致这个文件被替换。所以,我们需要先将图像和IMS文件改名。
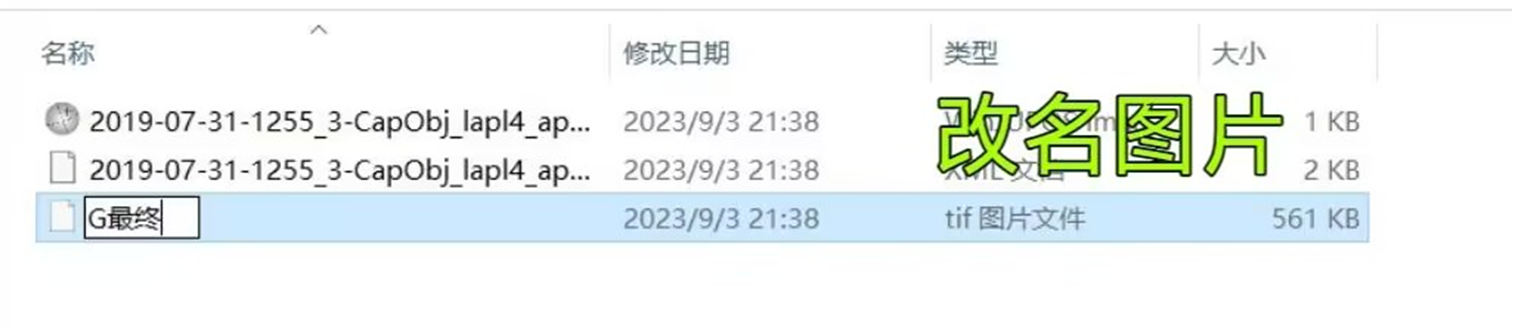
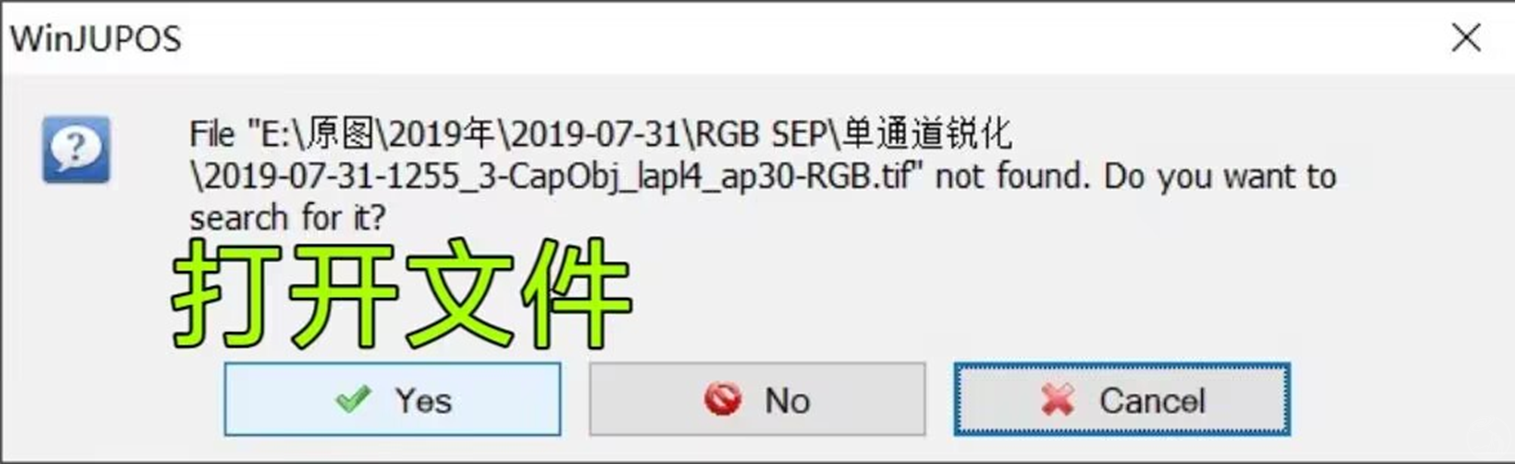
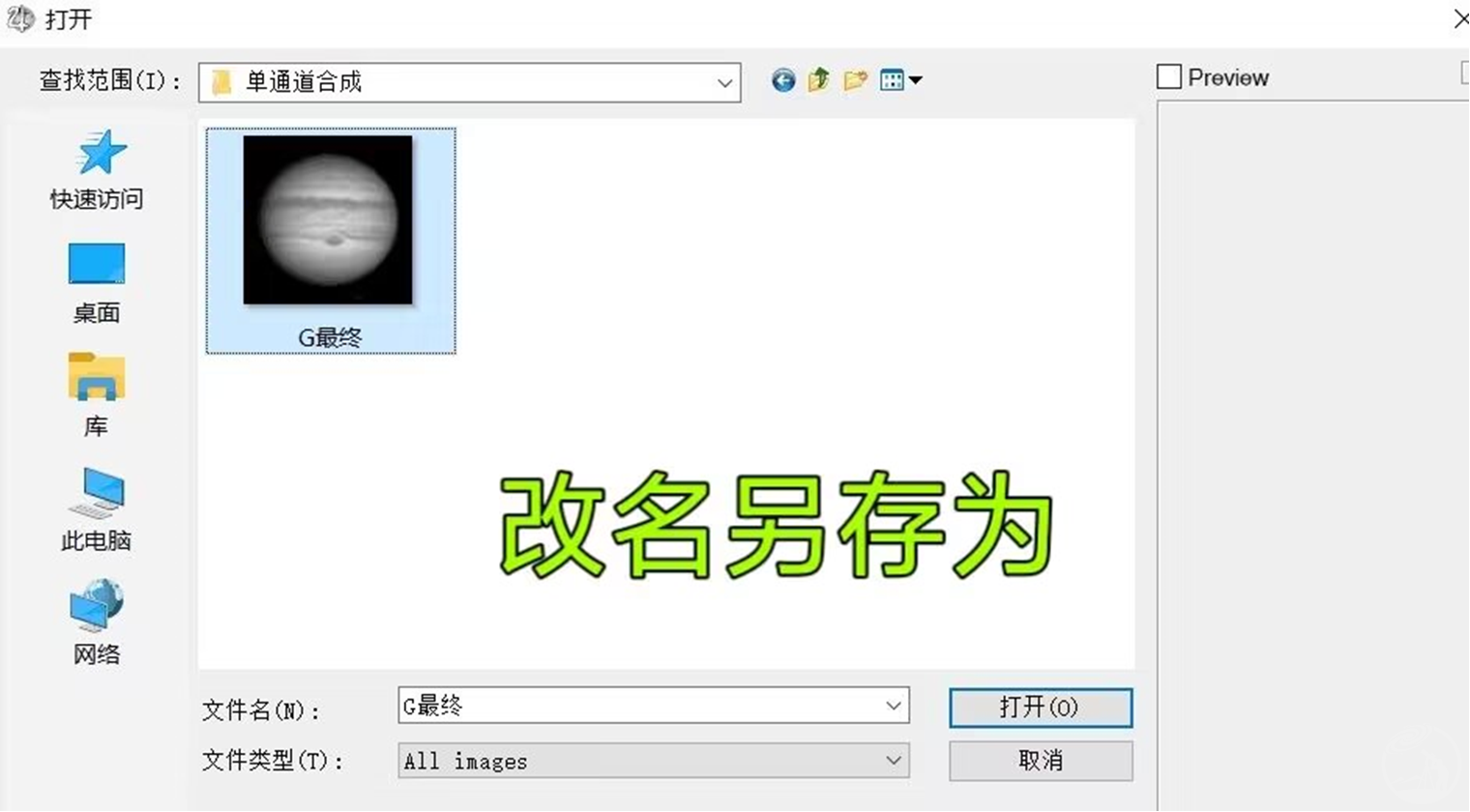
G通道准备就绪

接下来,我们要对R和B通道的素材进行同理操作。分别得到R和B通道素材的最终图像和文件。(注意:每个IMS文件的套框大小都要统一。以第一个文件为基准,后面的文件都要从前一个文件打开-更改时间-平移/旋转套框-另存为。)
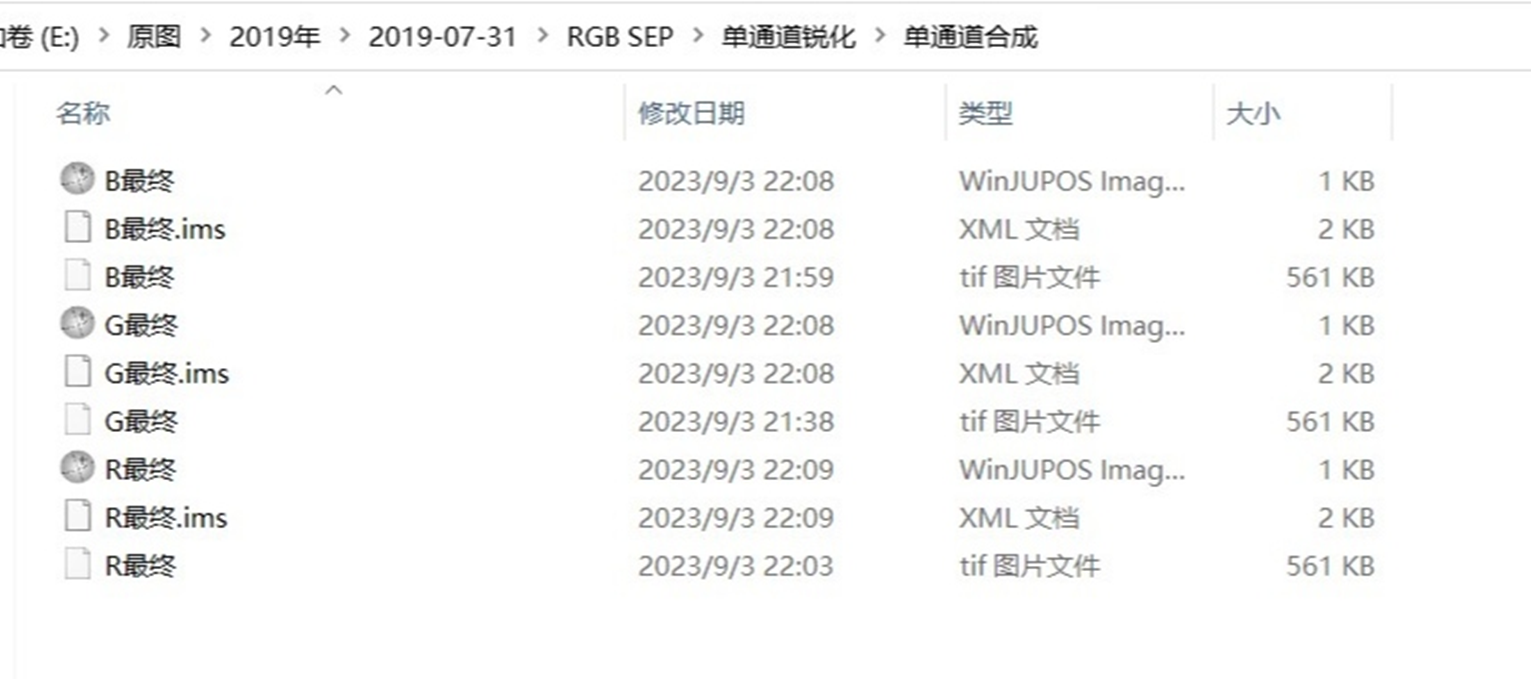
材料准备就绪,可以进行初步RGB合成了!
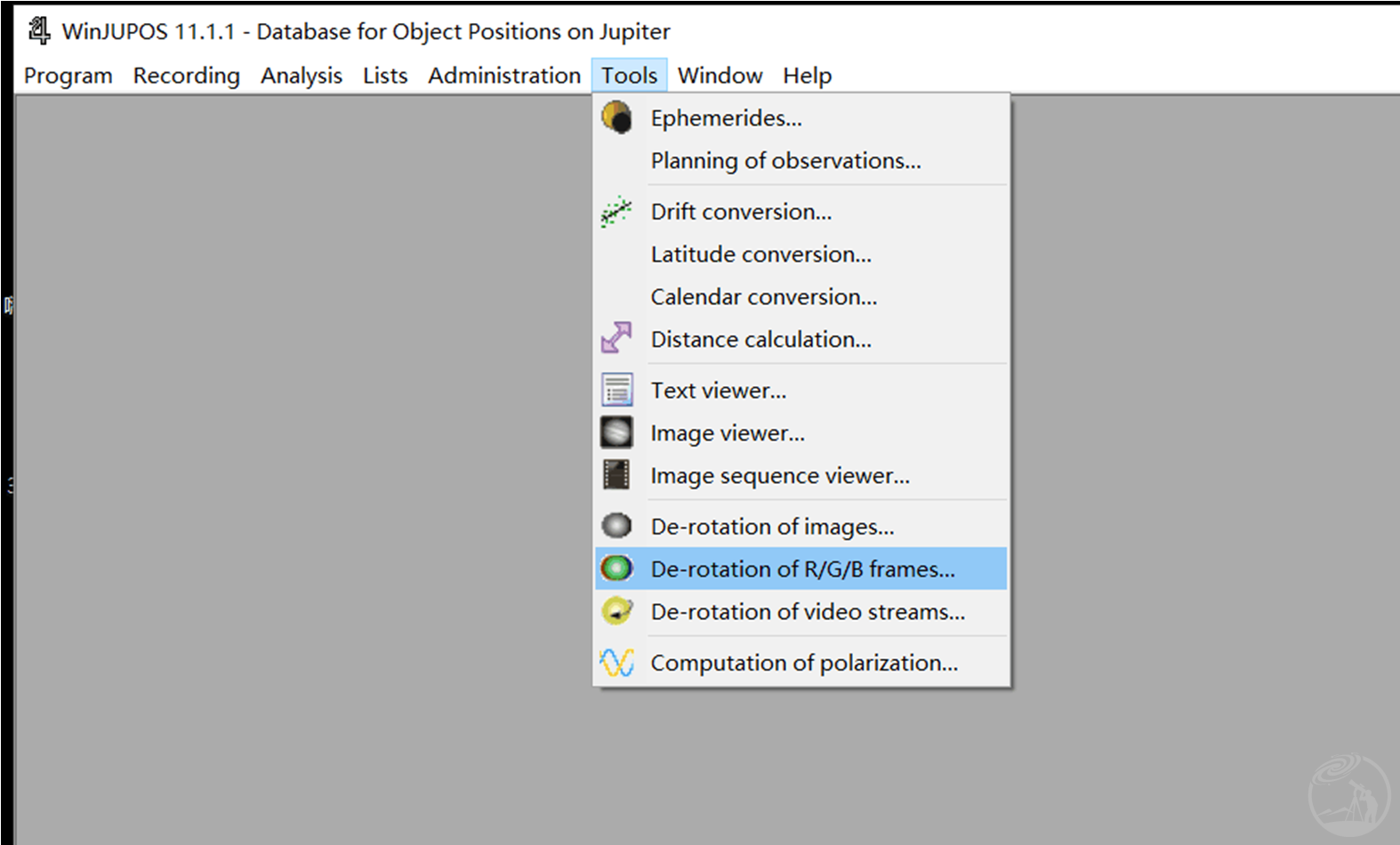
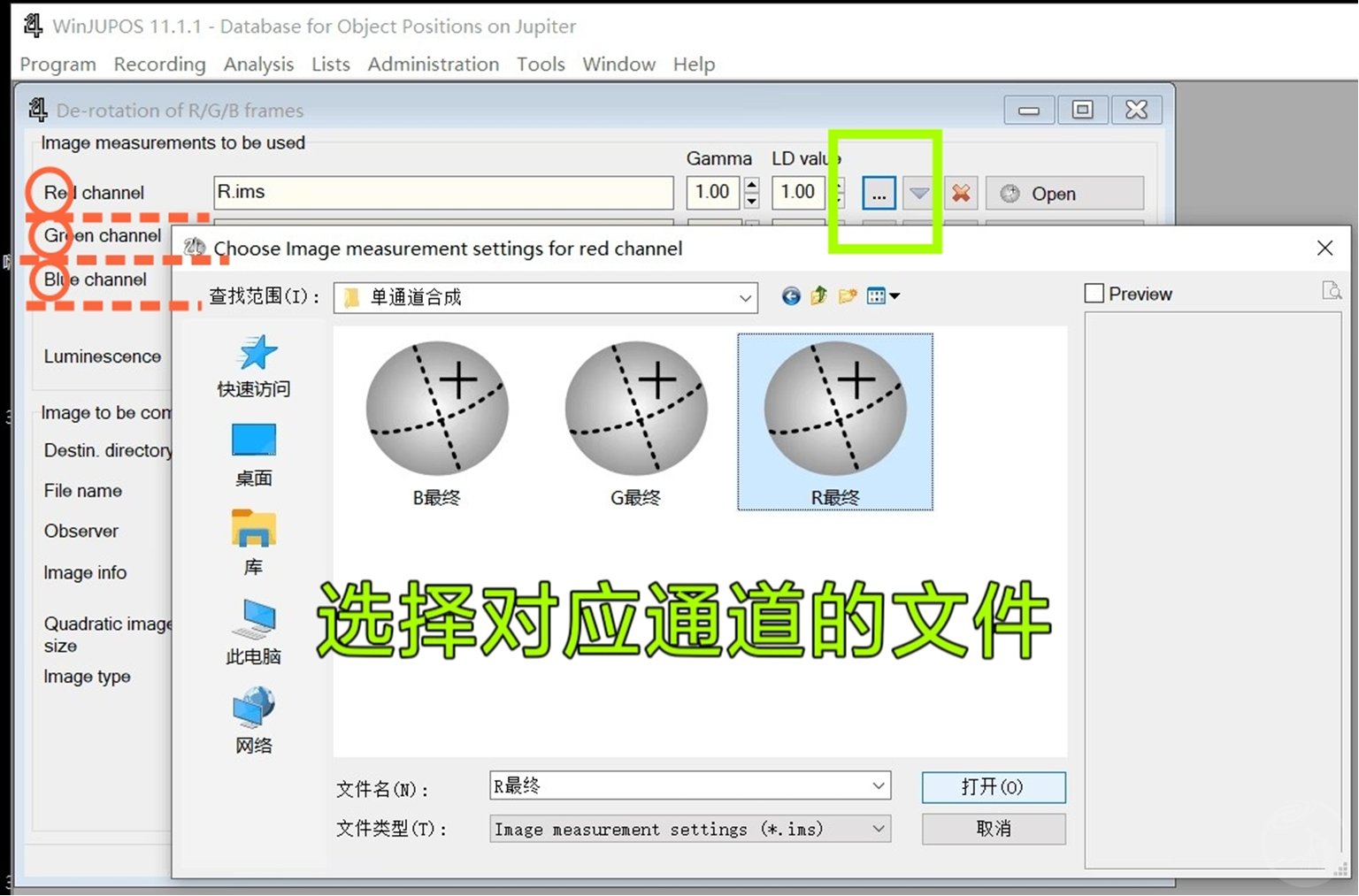
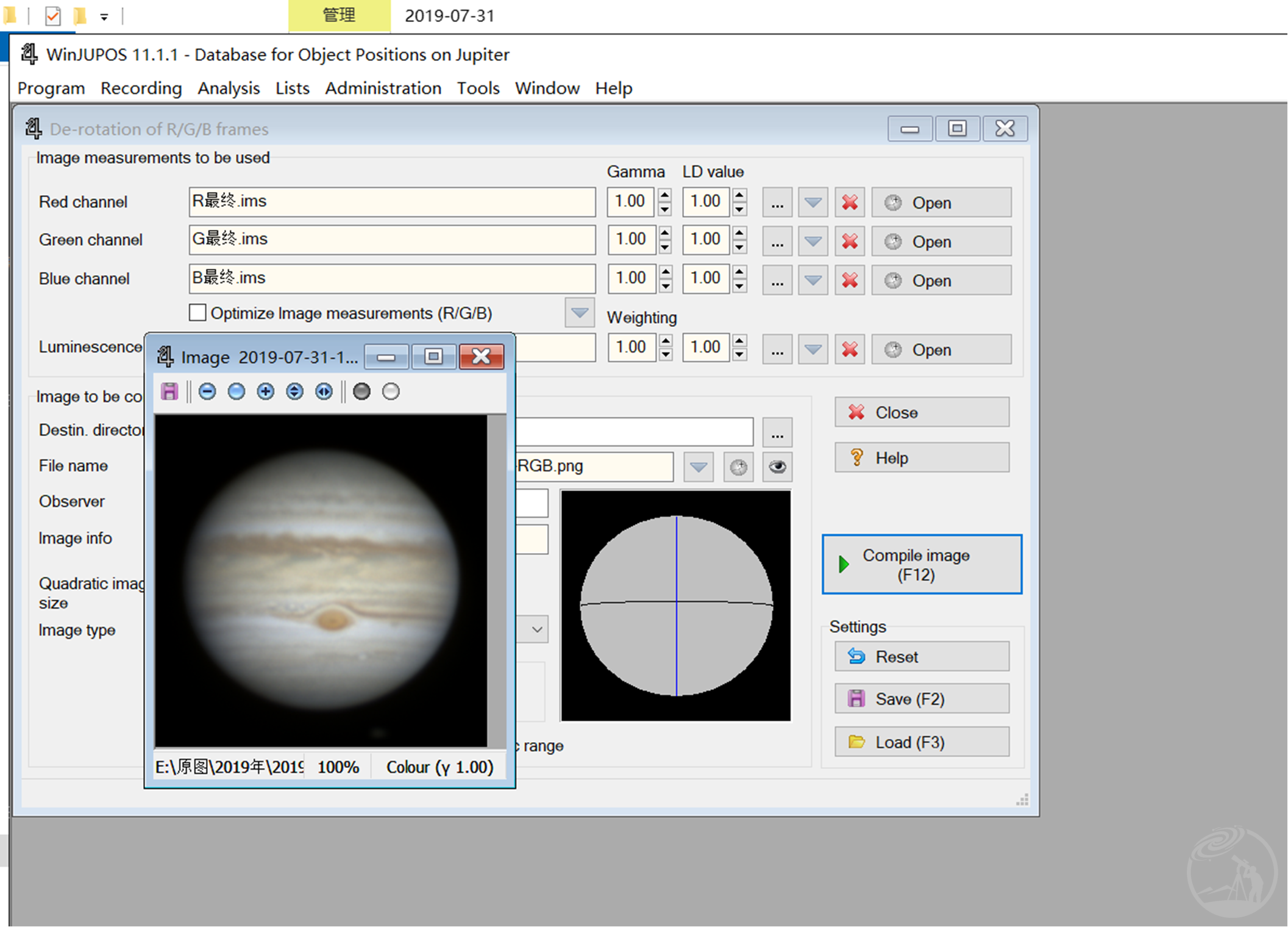
合成得到的彩色图可能还存在一定色差。我们用PS打开合成得到的彩色图,拉高饱和度;放大颜色对比,使色差显眼。
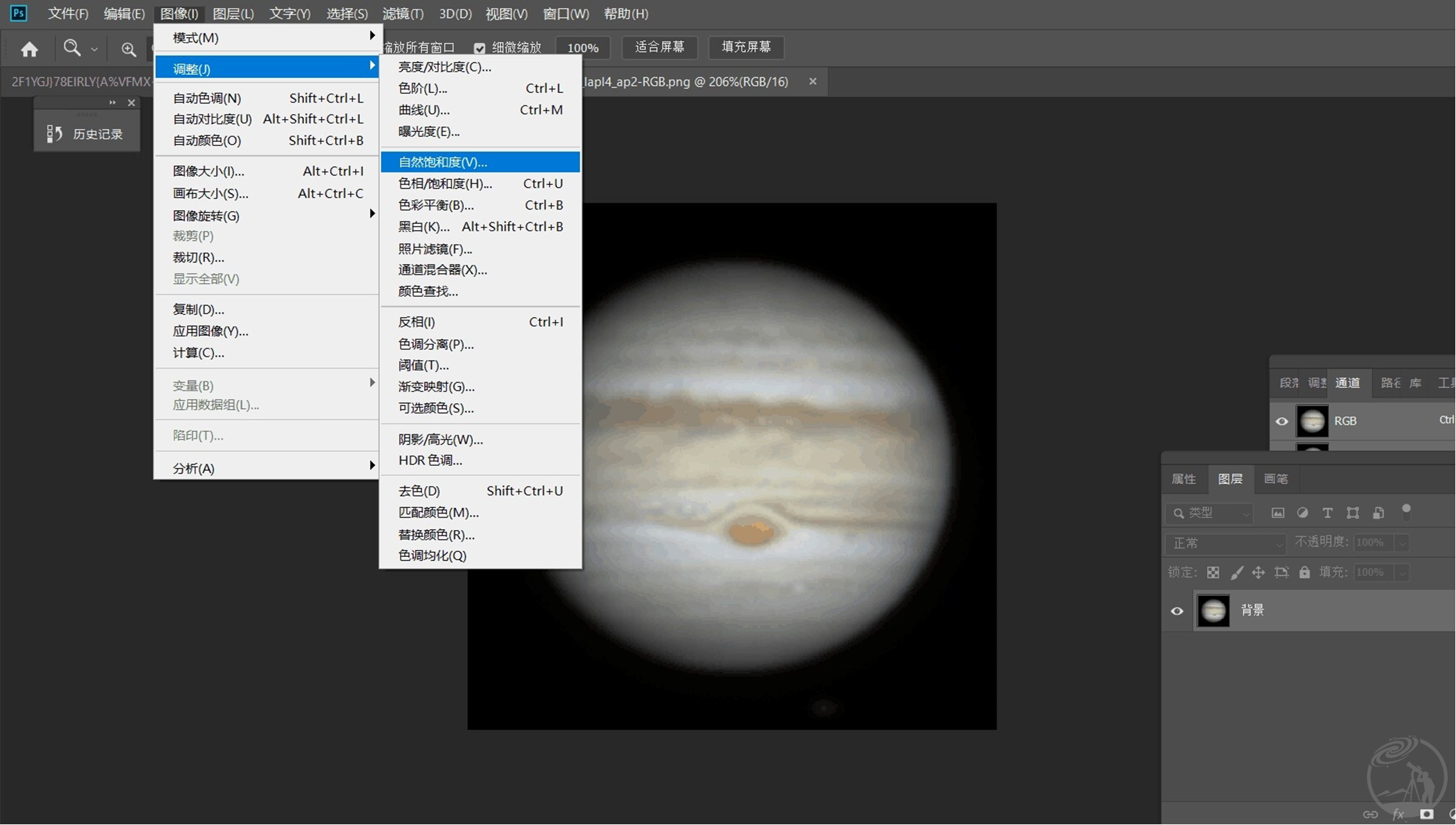
饱和度拉满两次
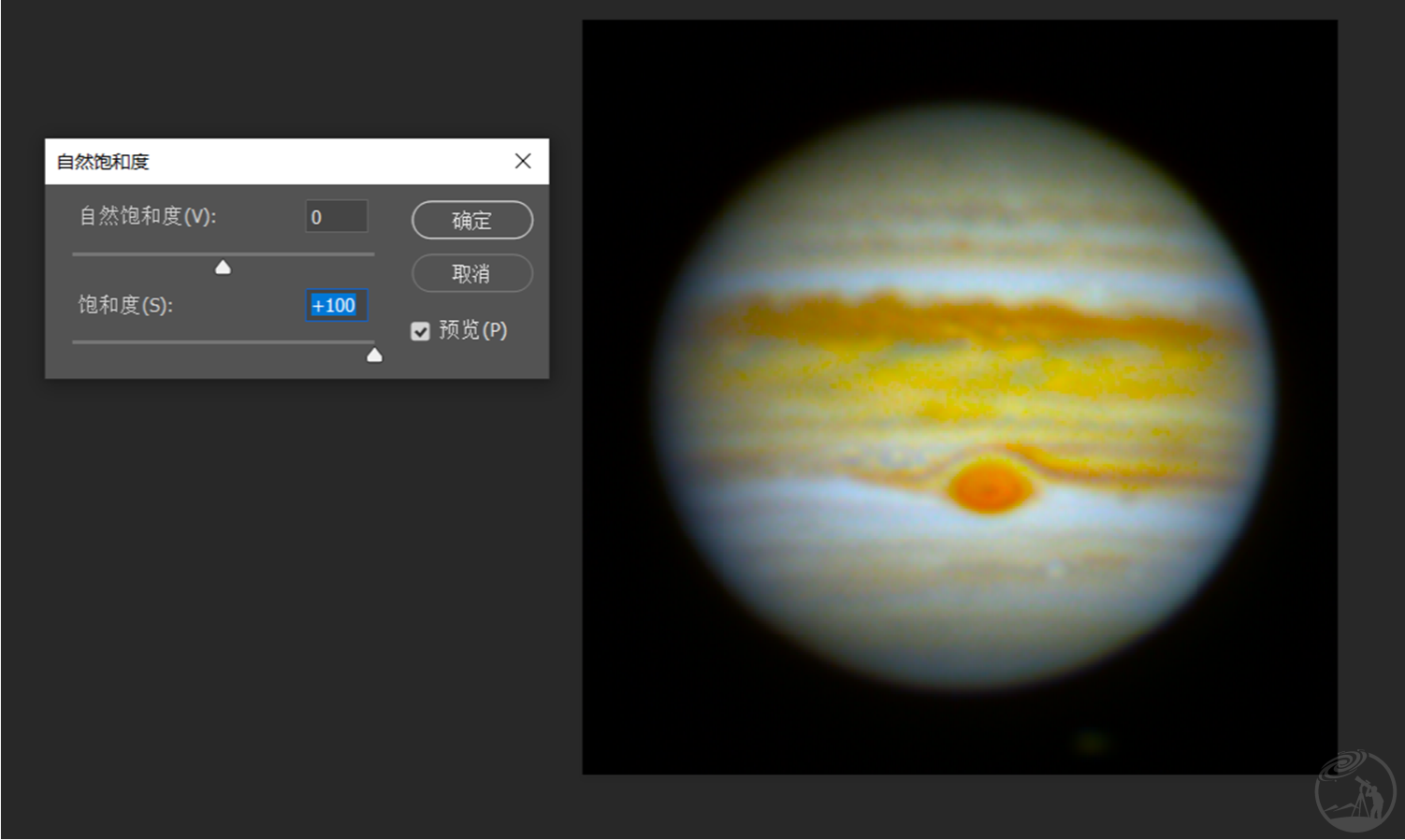
就算这样暴力拉饱和度,都几乎看不到任何色差!如果硬要找不足,会发现木星的北极略微偏绿,而南极略偏洋红。联系“六看法”,很容易知道是G通道偏上了。接下来我们应该怎样微调呢?
先把问题想清楚:G通道偏上,回到G通道的IMS文件里--就是图像偏上,而套框偏下。我们需要把套框微微向上移,才能让套框不偏下。
简单来说:哪个通道看起来偏上,就要把哪个通道的套框上移。同理,哪个通道偏左了,就要把哪个通道的套框左移。就是这么简单。
回到WJ文件,轻移套框。保存替换文件,重新合成。
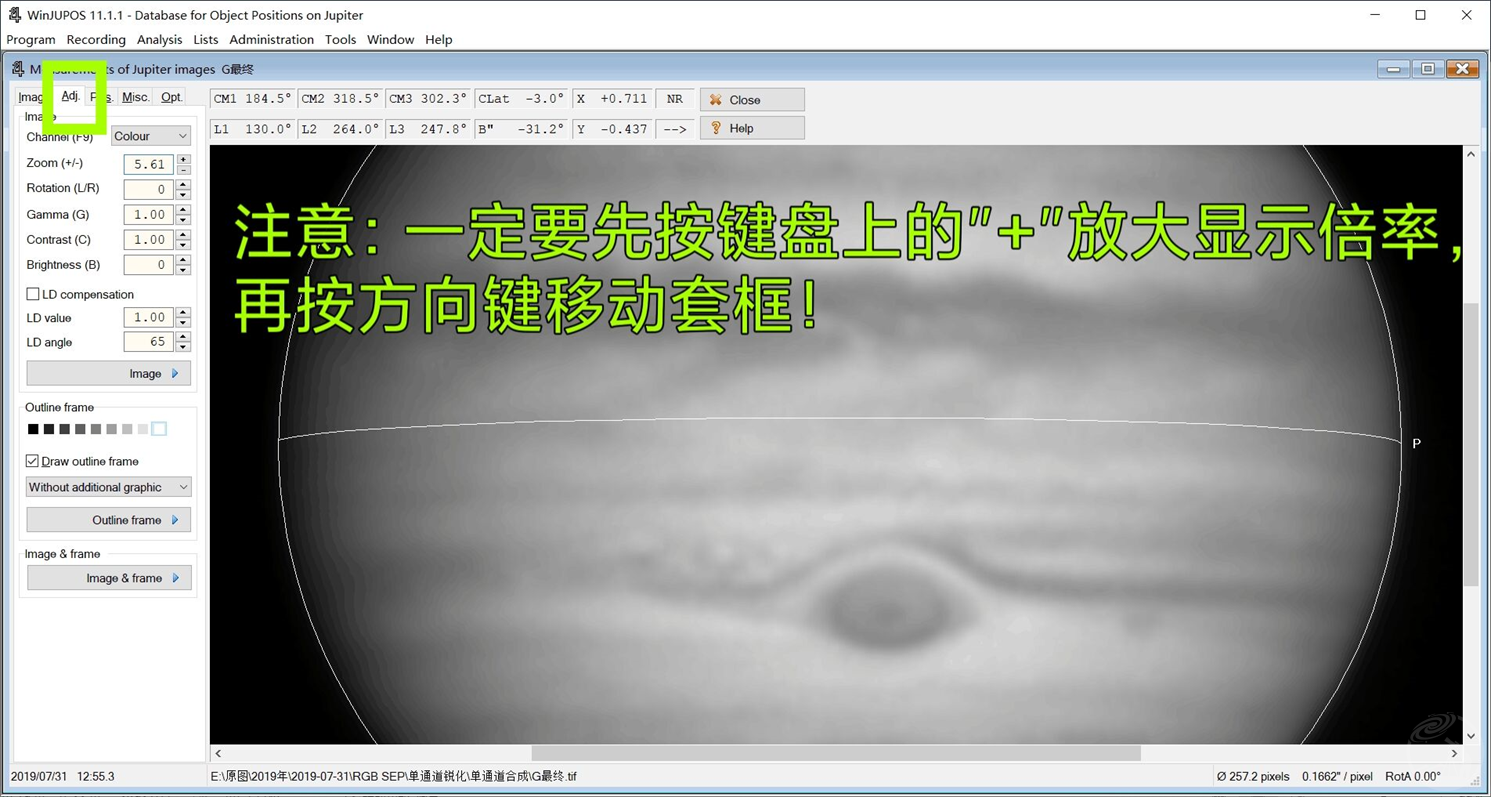
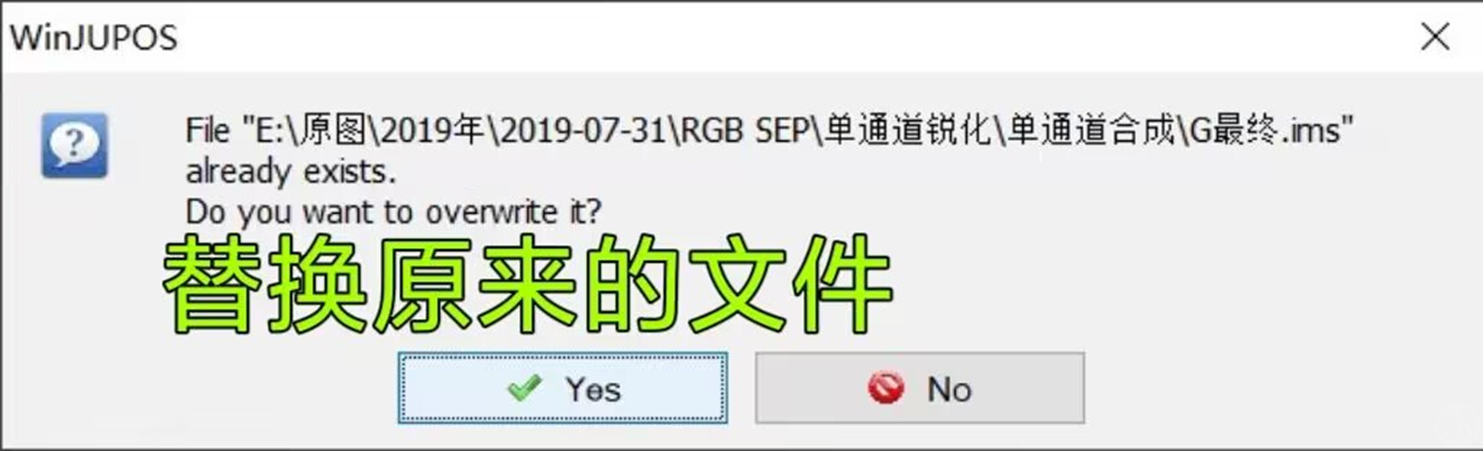
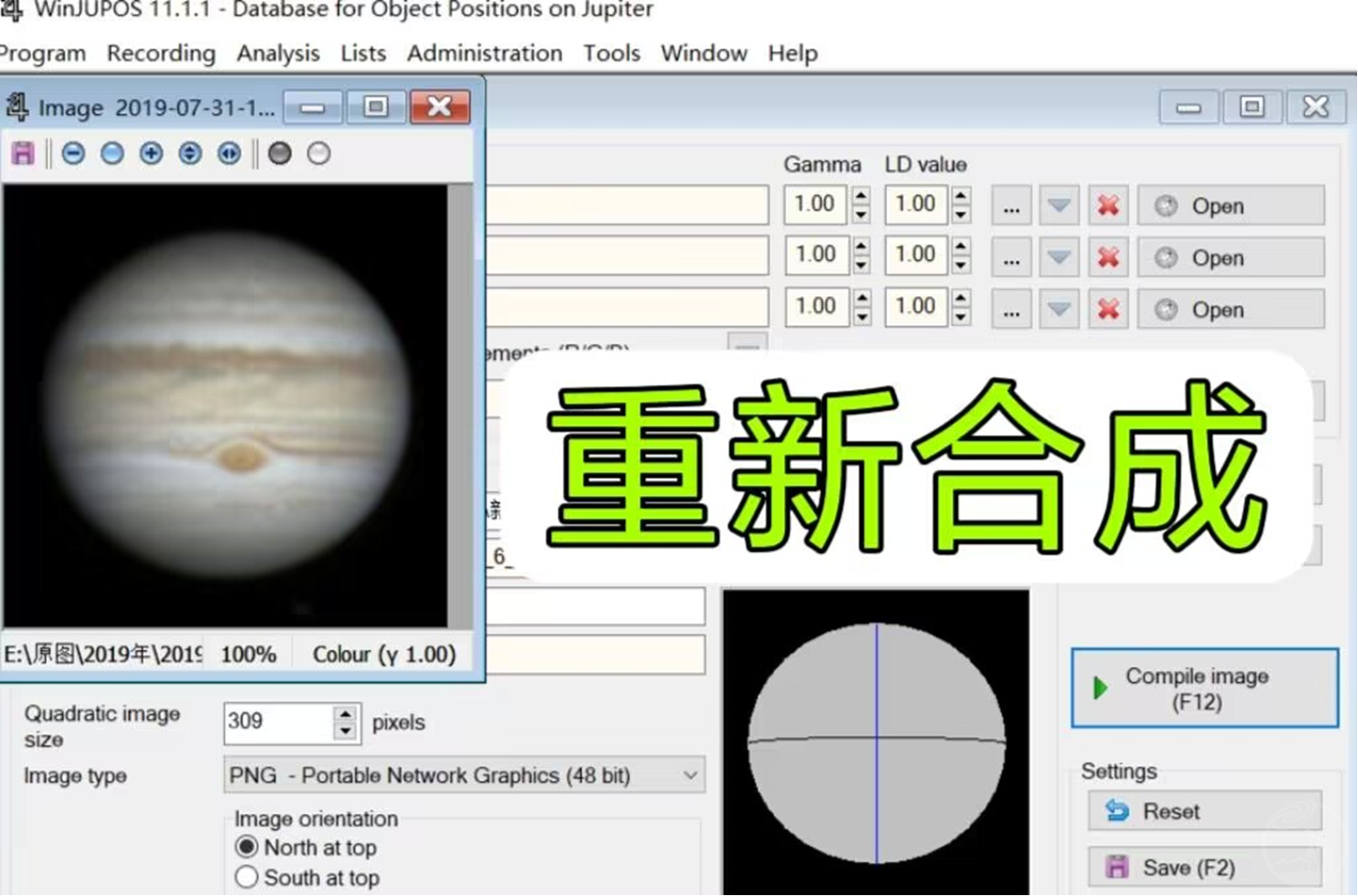
这下真的完美啦,很难想象它的原图居然带着彩虹般的色差!

注意:精移套框前,一定要先按键盘上的“+”放大图像!因为我发现WJ有一个非常非常感人的地方:以屏幕为参照物,按“+”会让显示图像变大,却不会让移动单位变大--从理论上讲,只要图像显示的无限大,移动单位相对图像而言就无限小。也就是说,我们的调整可以非常精微了!
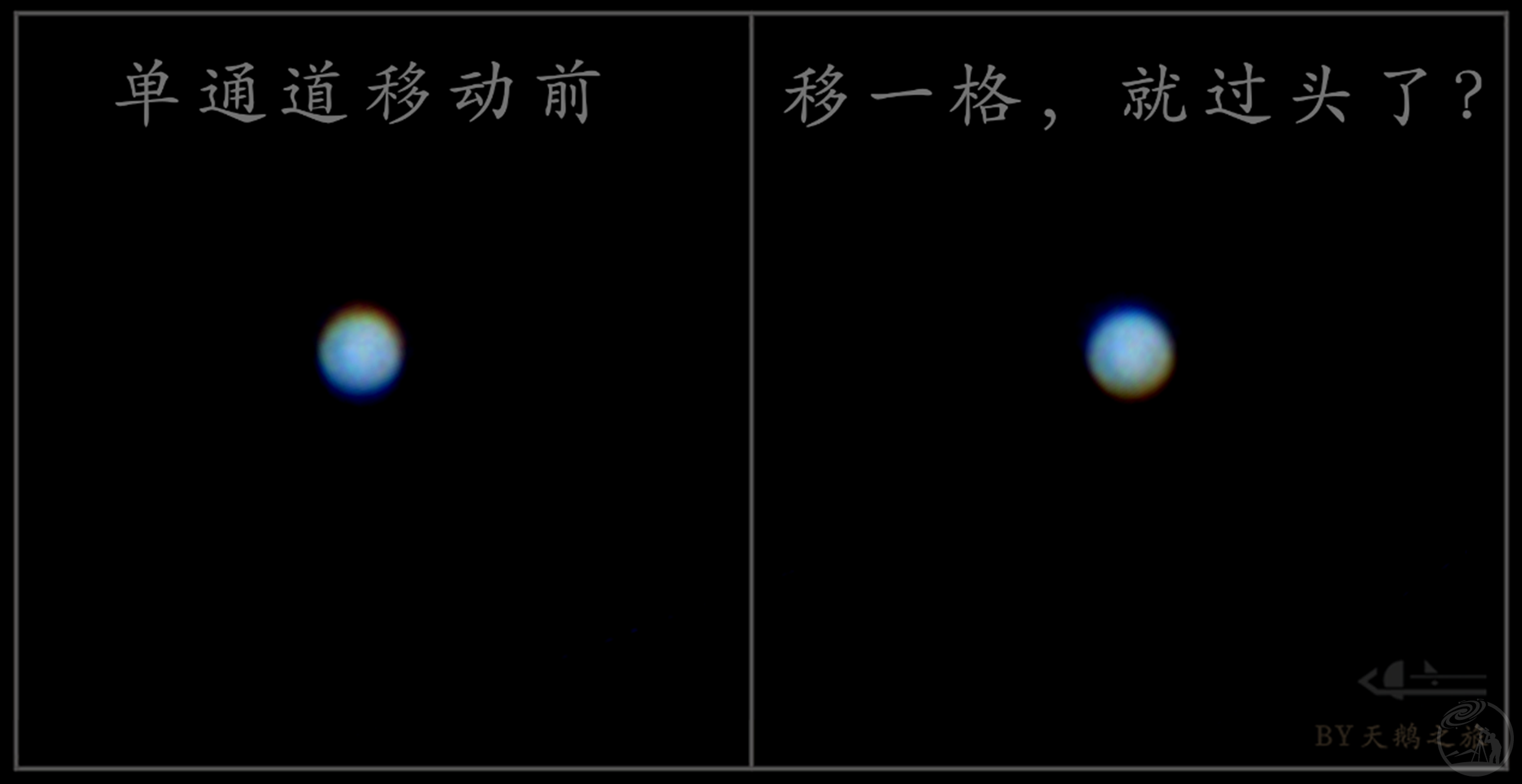
大多数软件的最小移动单位都是锁死的:最小就是一个像素。这很容易造成移一下就过头的困境。而WJ无限精微的移动恰好解决了这一难题!
精细移套框是关键一步,这一步的绝妙之处在于:我们可以近乎无限精细地调整,调到自己满意位置为止。此外,把合成图放到PS里暴力拉高饱和度是有效的检验手段,这一步能够大规模放大色差。要是在这种放大下都找不到色差的存在,三通道的对齐就过关了!
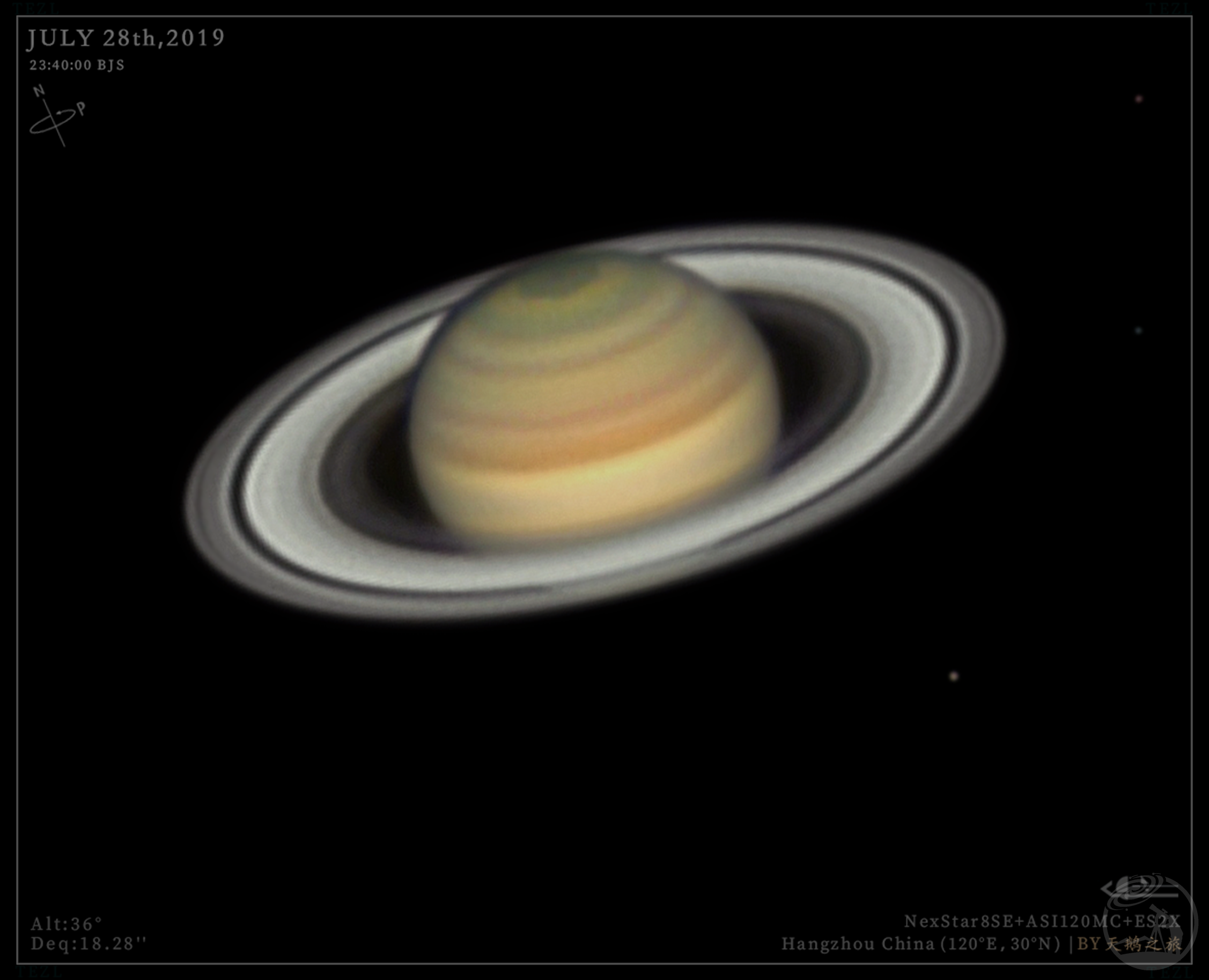
再给大家看一个例子:拍摄这张土星时,它的高度角只有三十多度。这也导致原图的色差非常明显。而经过拆分合并法处理之后,几乎找不到任何色差!
拆分合并后期优点很多:锐化过程不受色差影响,细节犀利;不丢失颜色,色彩丰富;能实现精准的RGB对齐;在最大程度上发挥出素材的潜力。
对于我们彩色相机用户来说,这样后期唯一的缺点可能就是费时费力啦。
03.放大缩小法:简便的RGB精细对齐方法
除了拆分合并法,还有另一种精细消色差的方法--当最小移动单位无法再小时,放大图像就成了另一种解决方案。
但是,直接放大图像会使画质奇怪。我们应该怎么办呢?接下来,我就用笨笨鸡大佬的素材做个示范。
第一步:复制原图的全部(Ctrl A全选+Ctrl C复制)

第二步:图像大小-输入数值,放大到原先的10倍。这个时候图像会变得巨大。
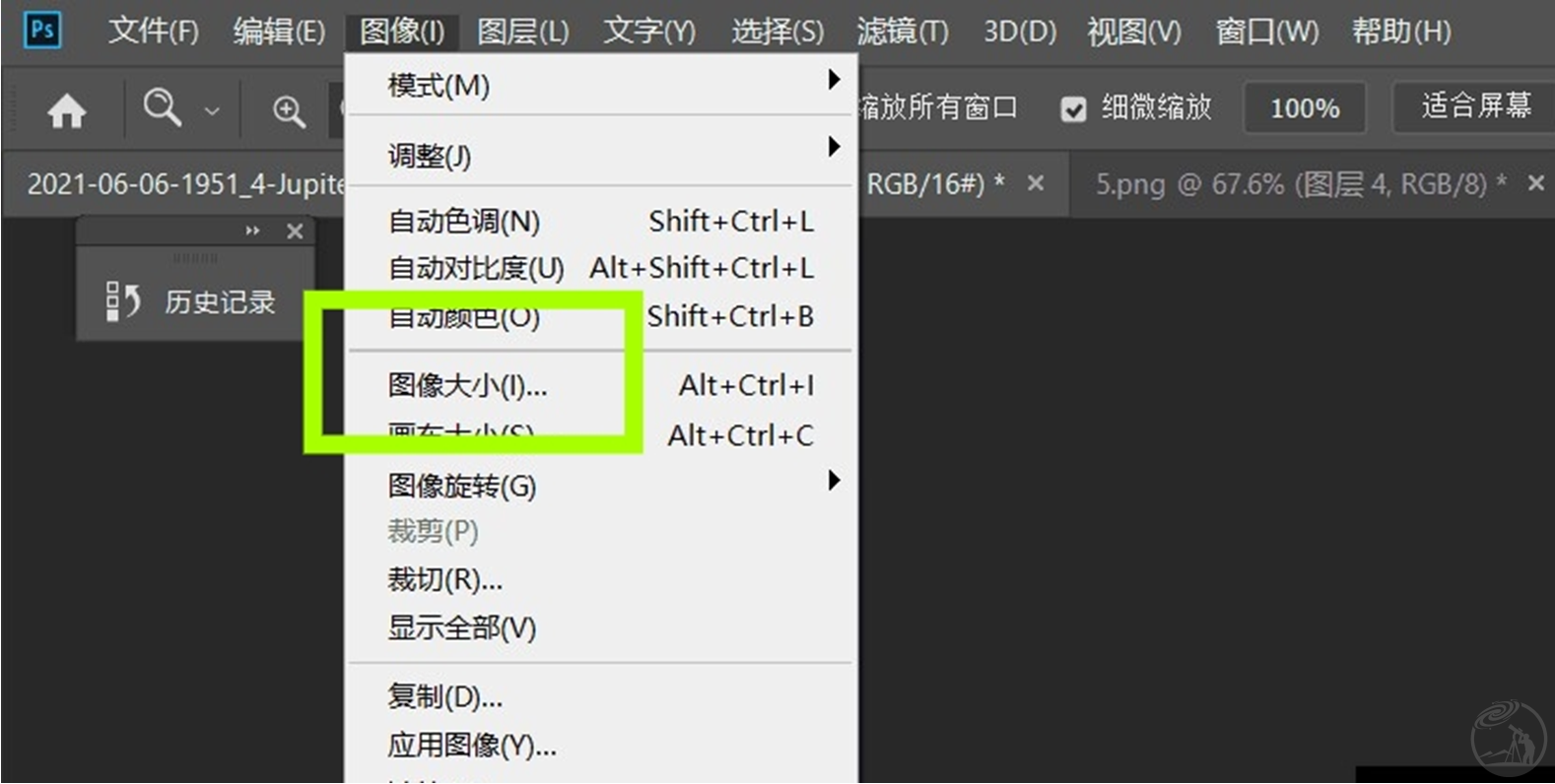
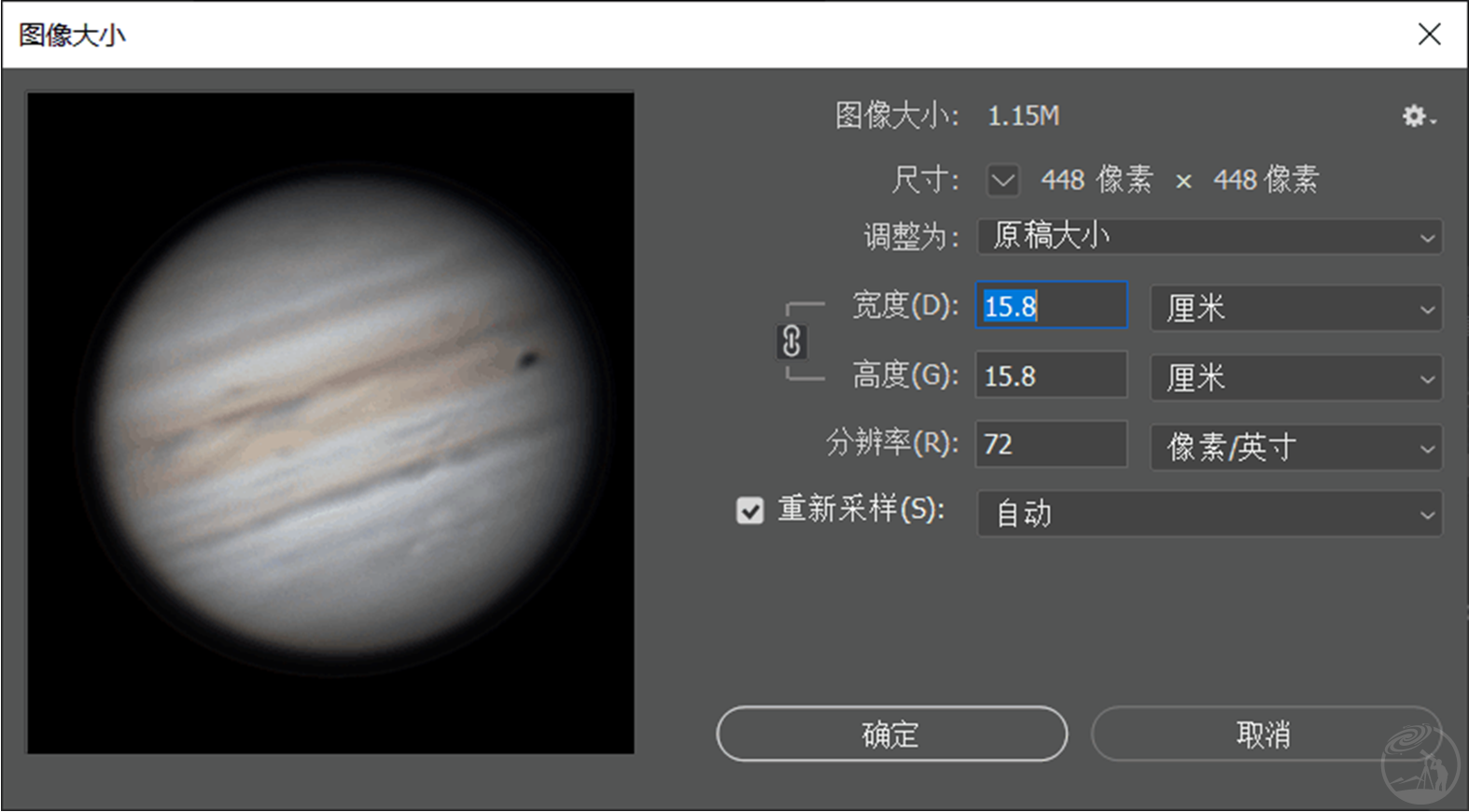
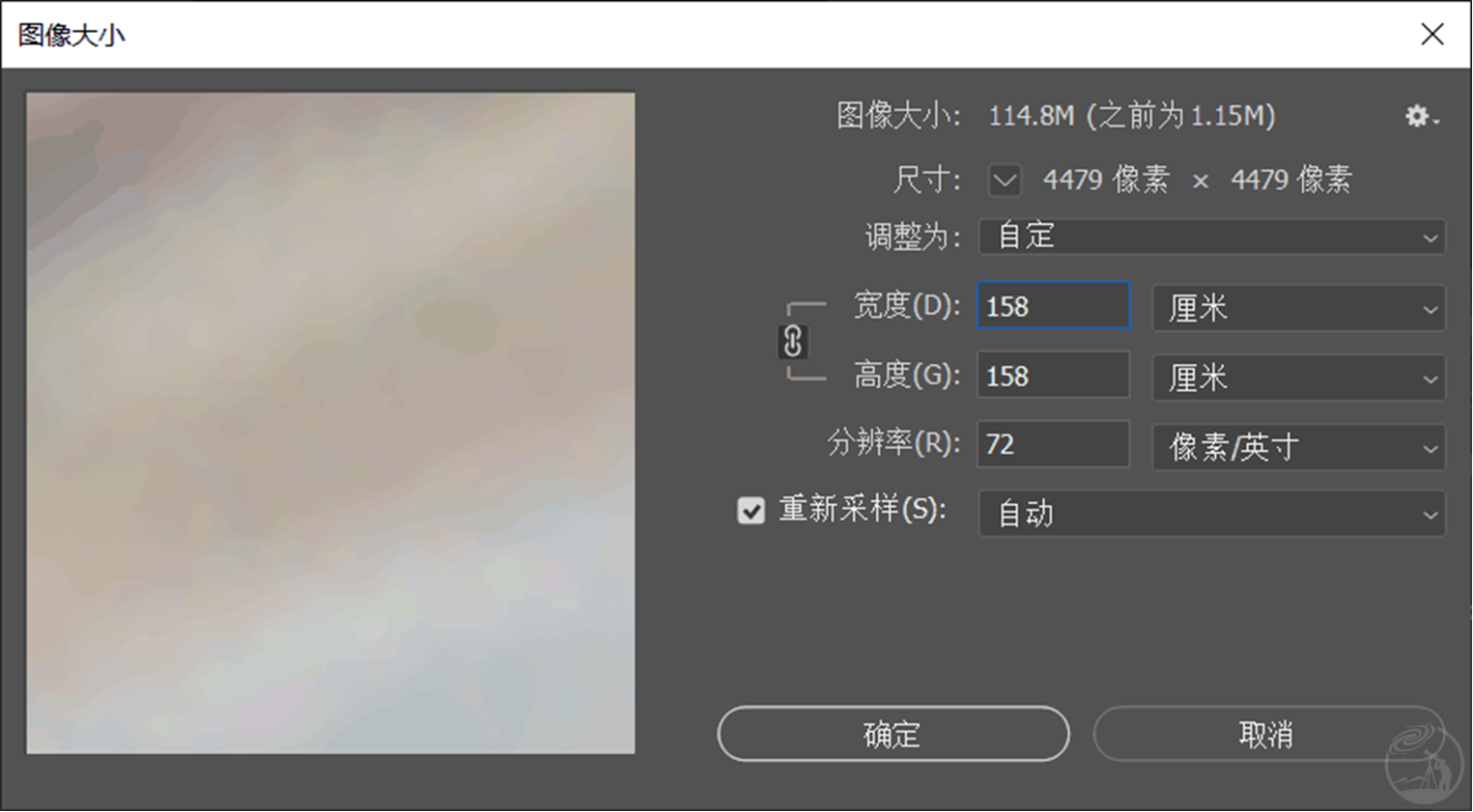
第三步:在图像巨大的条件下进行一通极其舒适的RGB对齐
(RGB对齐的基础操作:窗口-图层-选中单通道-按方向键轻移。由于这时候图像大小被扩大了10倍,整个轻移的操作会变的非常丝滑。)
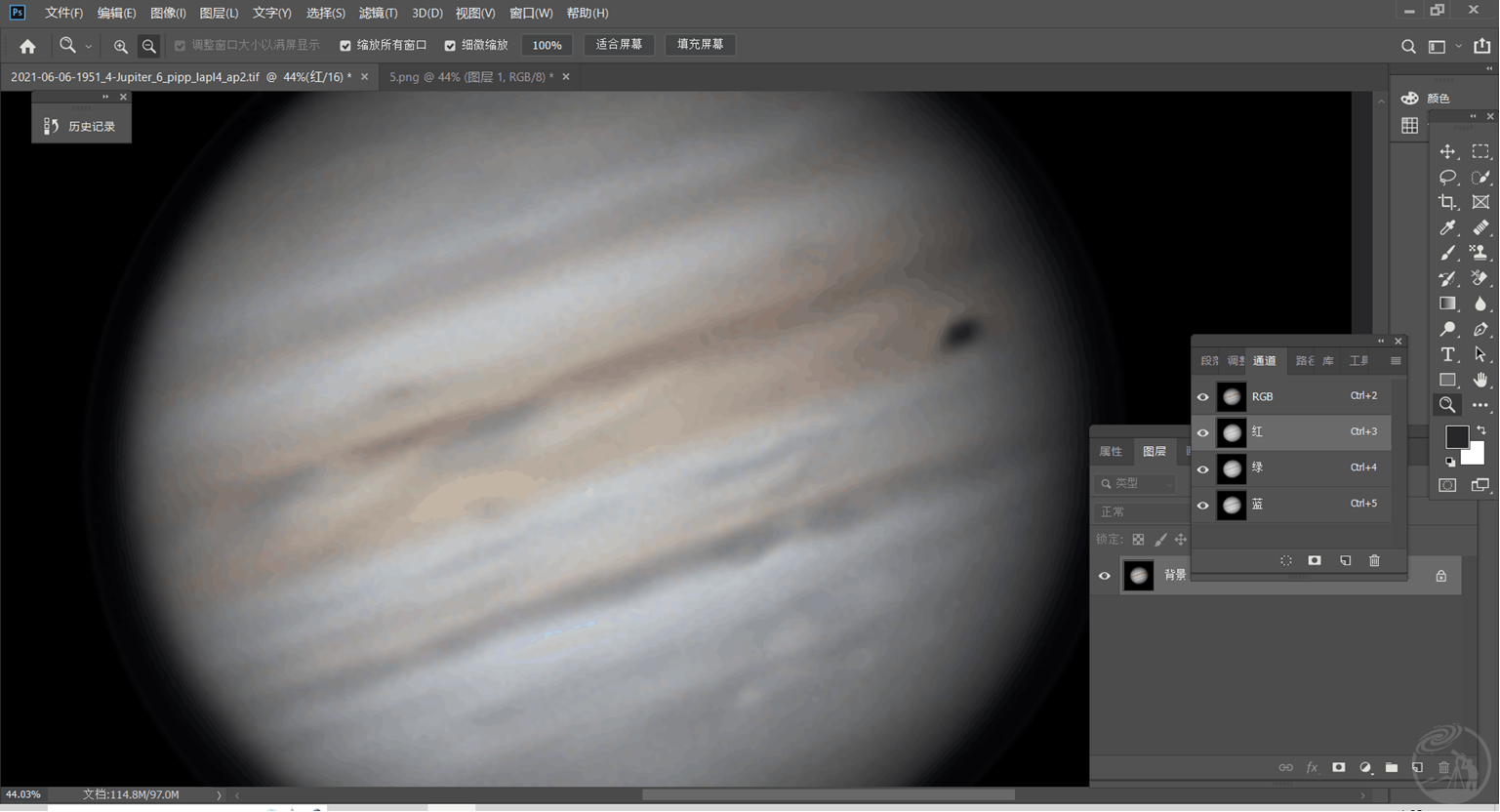
可以加点饱和度检验。还有色差的话按Ctrl+Z(退一步)重新对齐。
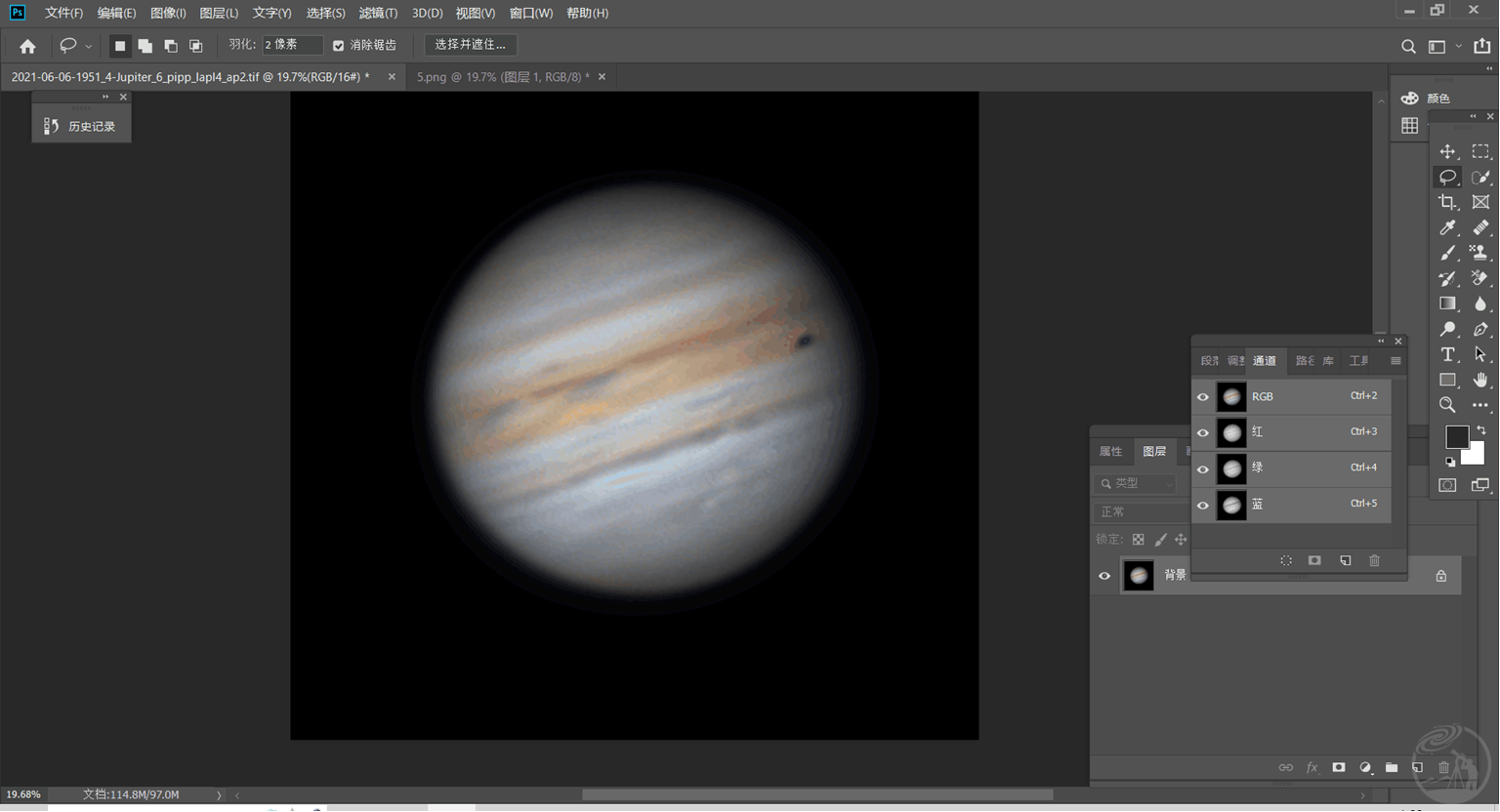
第四步:消色差完毕,缩小回原来的大小。
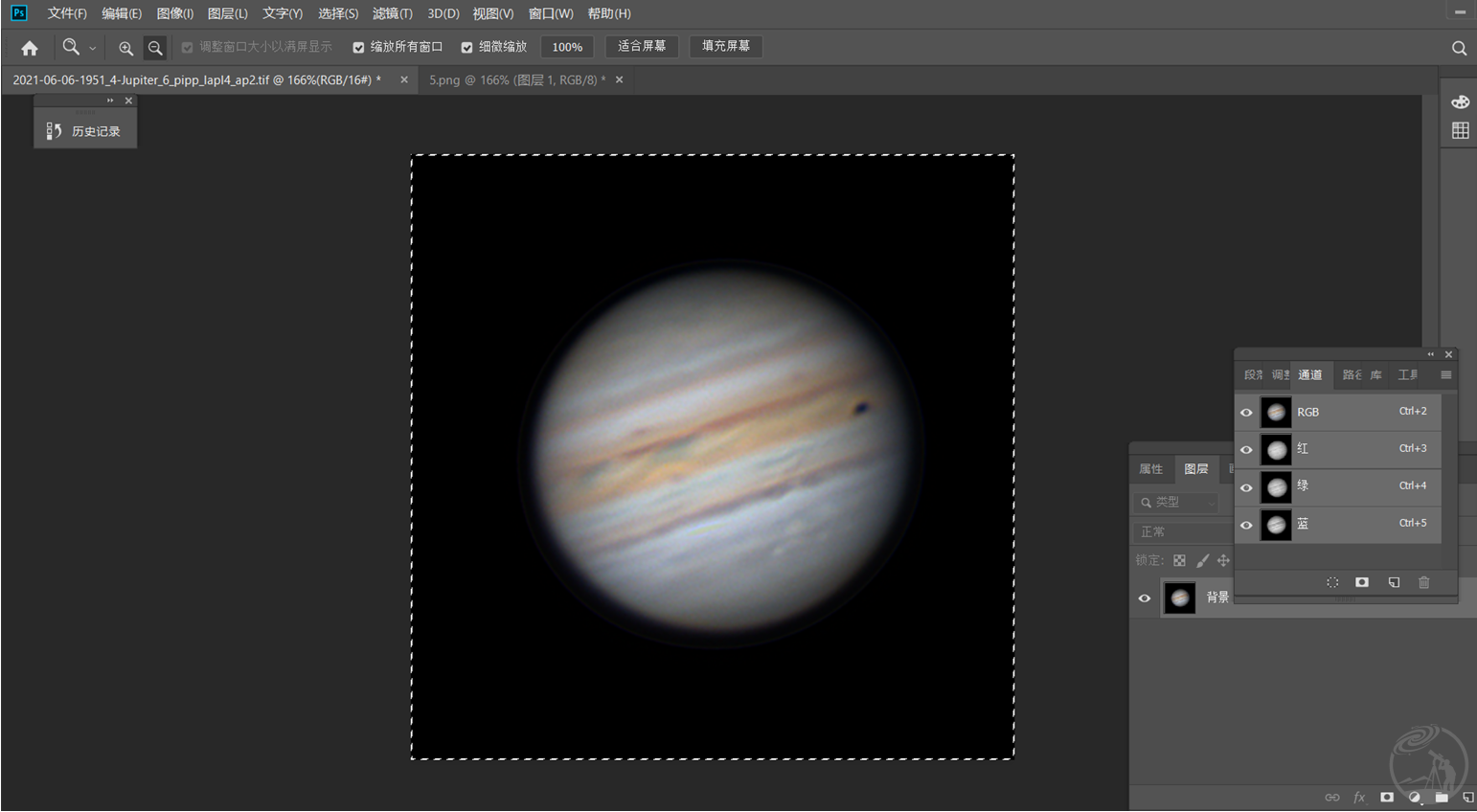
现在图像的颜色非常完美,但画质经这么一折腾变得奇怪了。
第五步:Ctrl+v,粘贴早在第一步复制的原图。
粘贴回来,我们就有了两个图层--下面的图层颜色完美但画质奇怪,上面的图层(复制回来的原图)画质正常但存在色差。
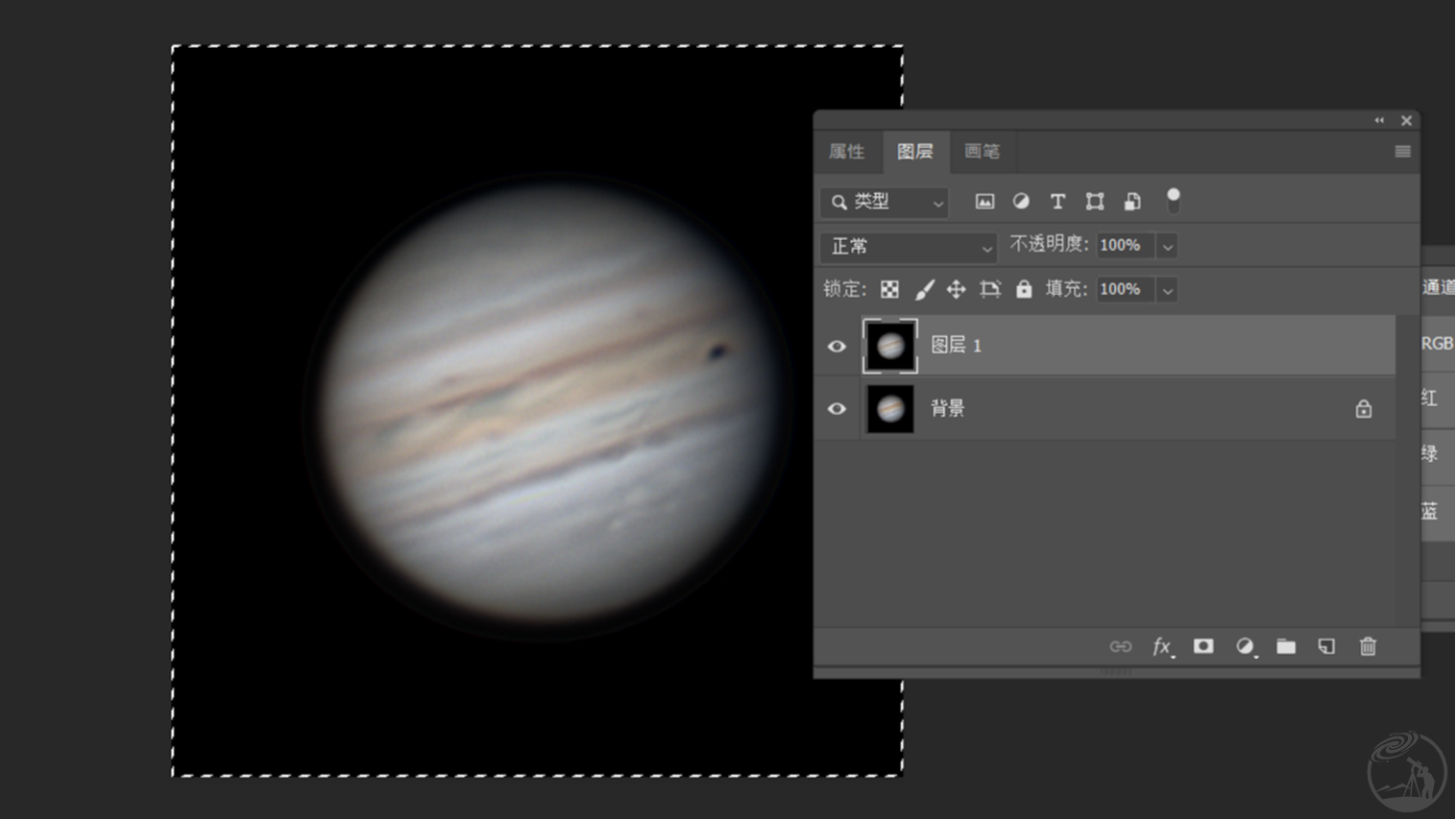
第六步:将上面图层的性质改为明度。这一步的实际意义是:用上面那张图的亮度细节,加上下面那张图的颜色;各取所长,得到最好的效果!
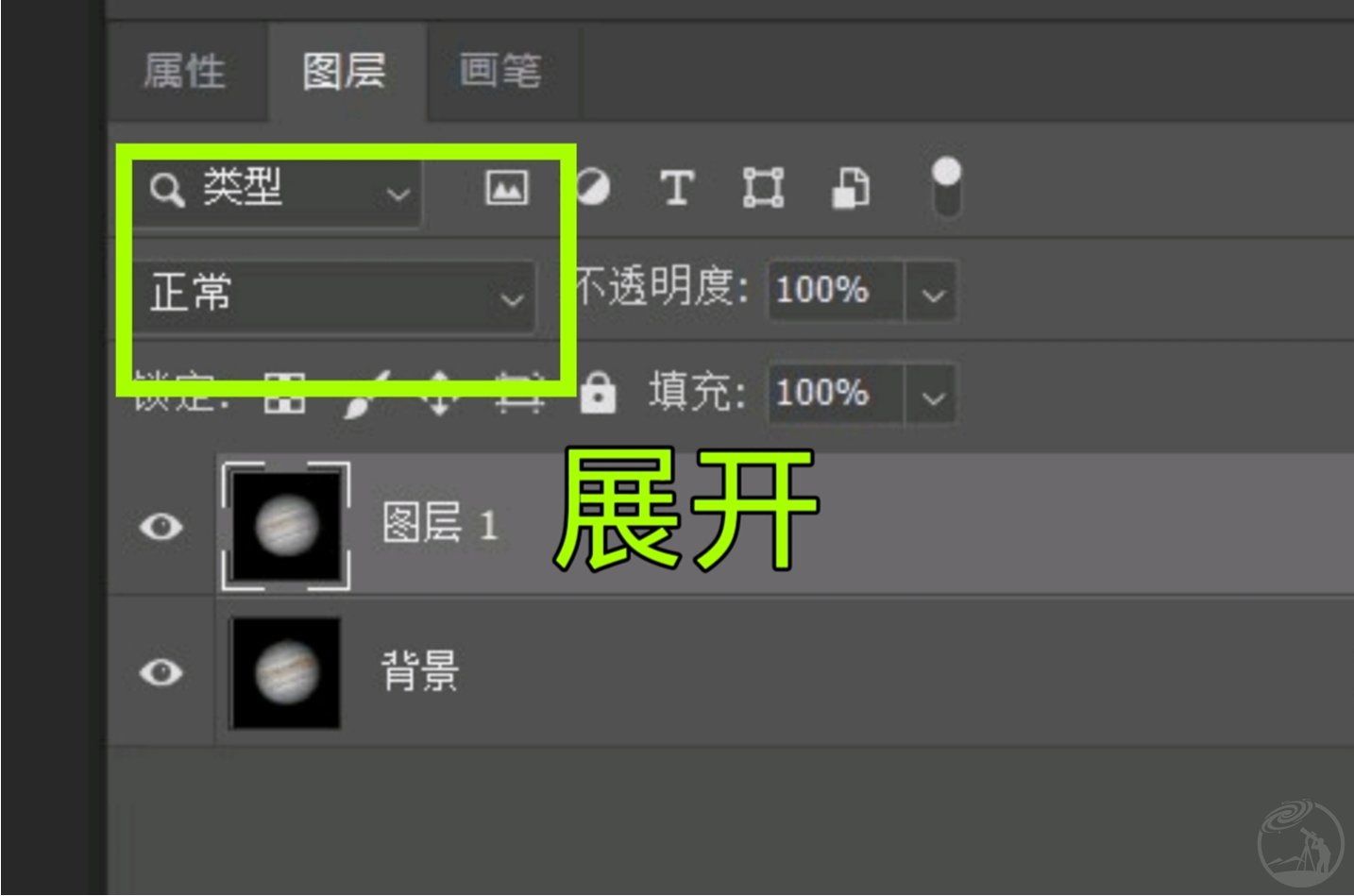
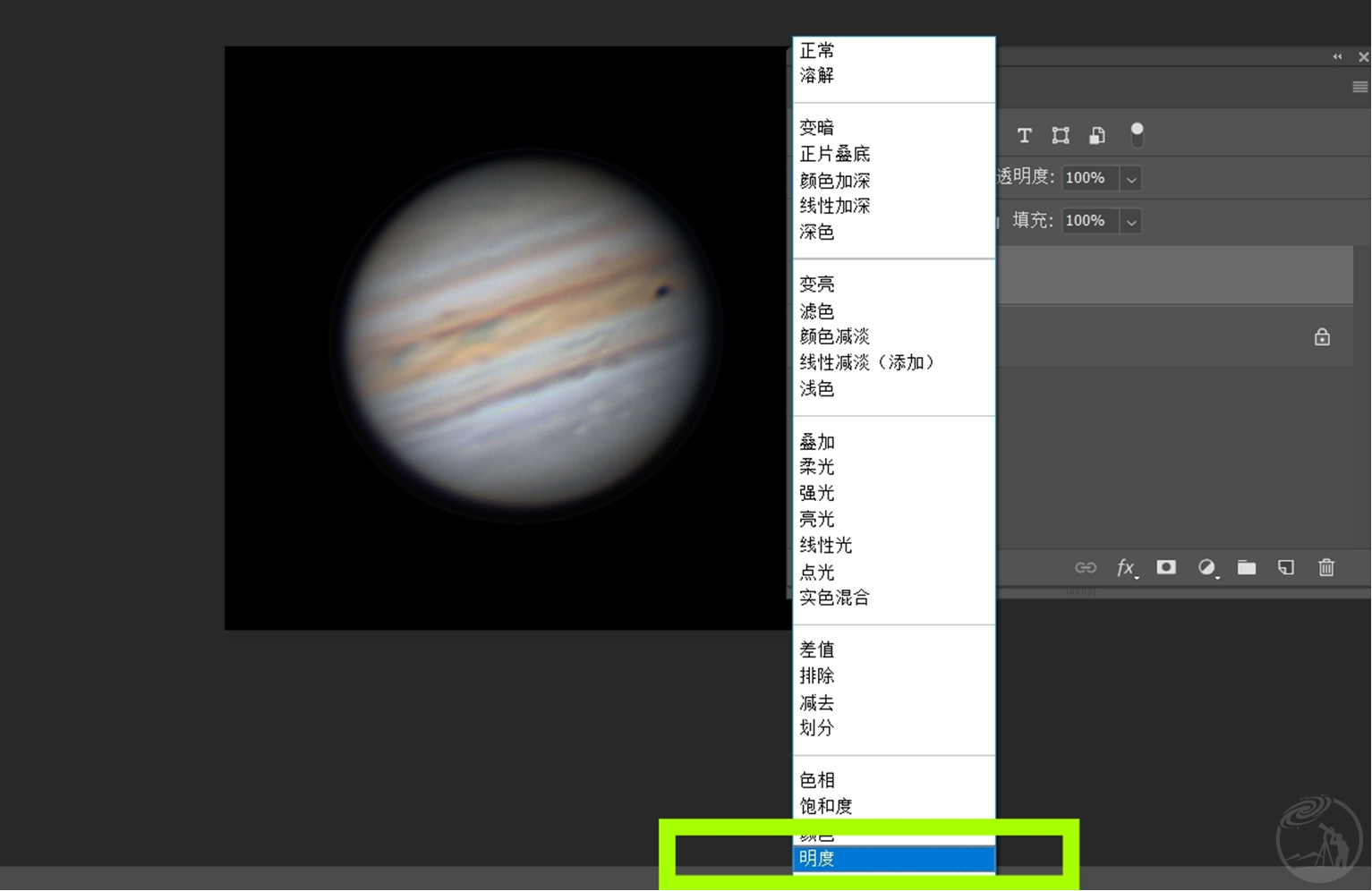
仅需通过这样短短几步,我们也能得到了一张细节保质、颜色完美的好图!
这样后期虽然省时省力,但也有它的缺点:与拆分合并法相比,放大缩小法的明度细节略有模糊。
04.高反差保留:细节的提取器
除了锐化,还有另一种突显细节的方法。在图像精修时,这种后期方法比锐化更细腻灵活,也更不容易产生噪点:它就是高反差保留。操作方法如下:

进入高反差保留界面,提取图像的细节。可以看到框里需要输入一个半径数值:

不妨先试试不同数值的效果:半径为1.2时,提取出的细节非常细腻,细节的轮廓锐利清晰;半径为3.8时,提取出的细节比较粗大,明暗反差强烈。
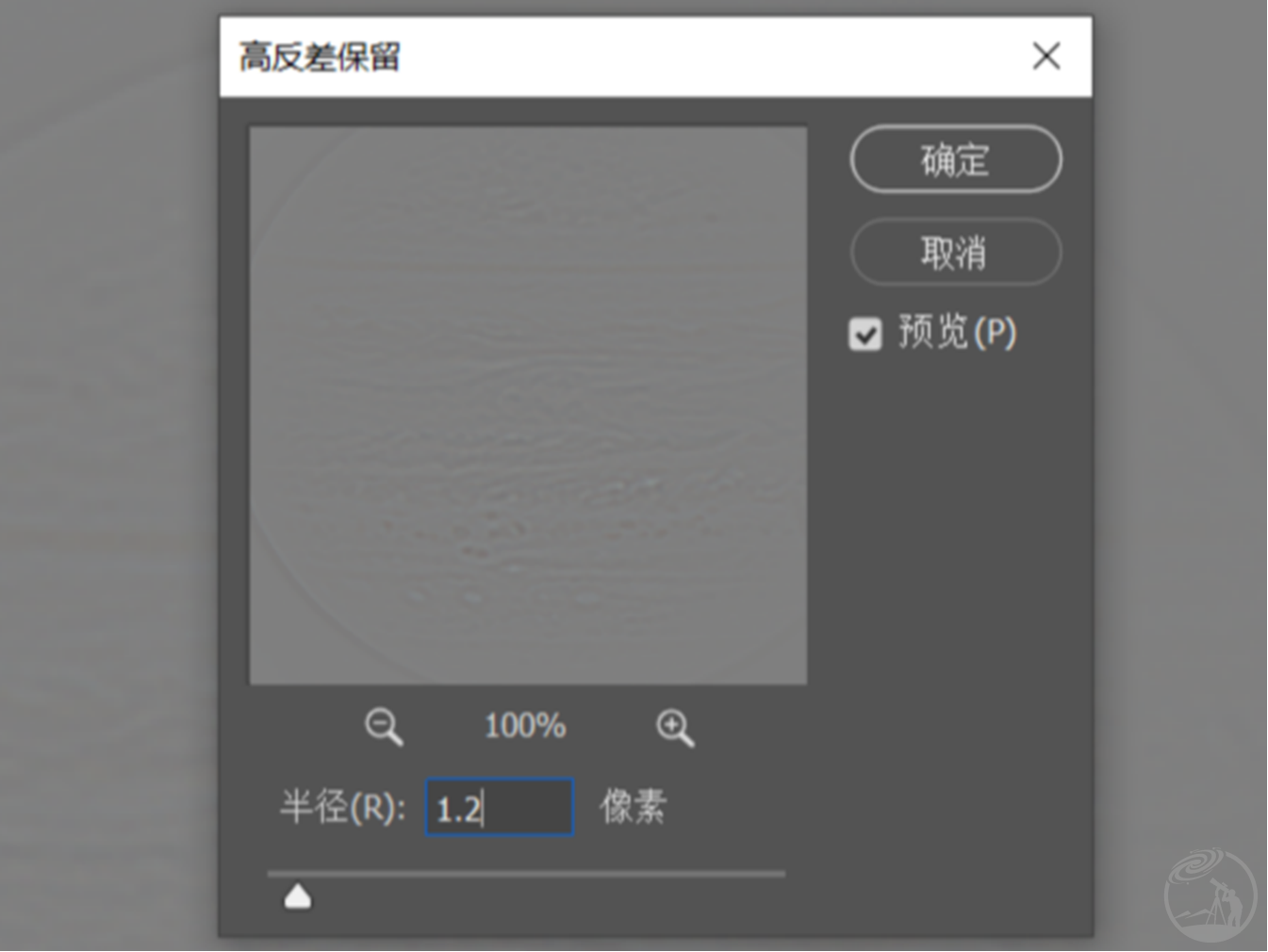
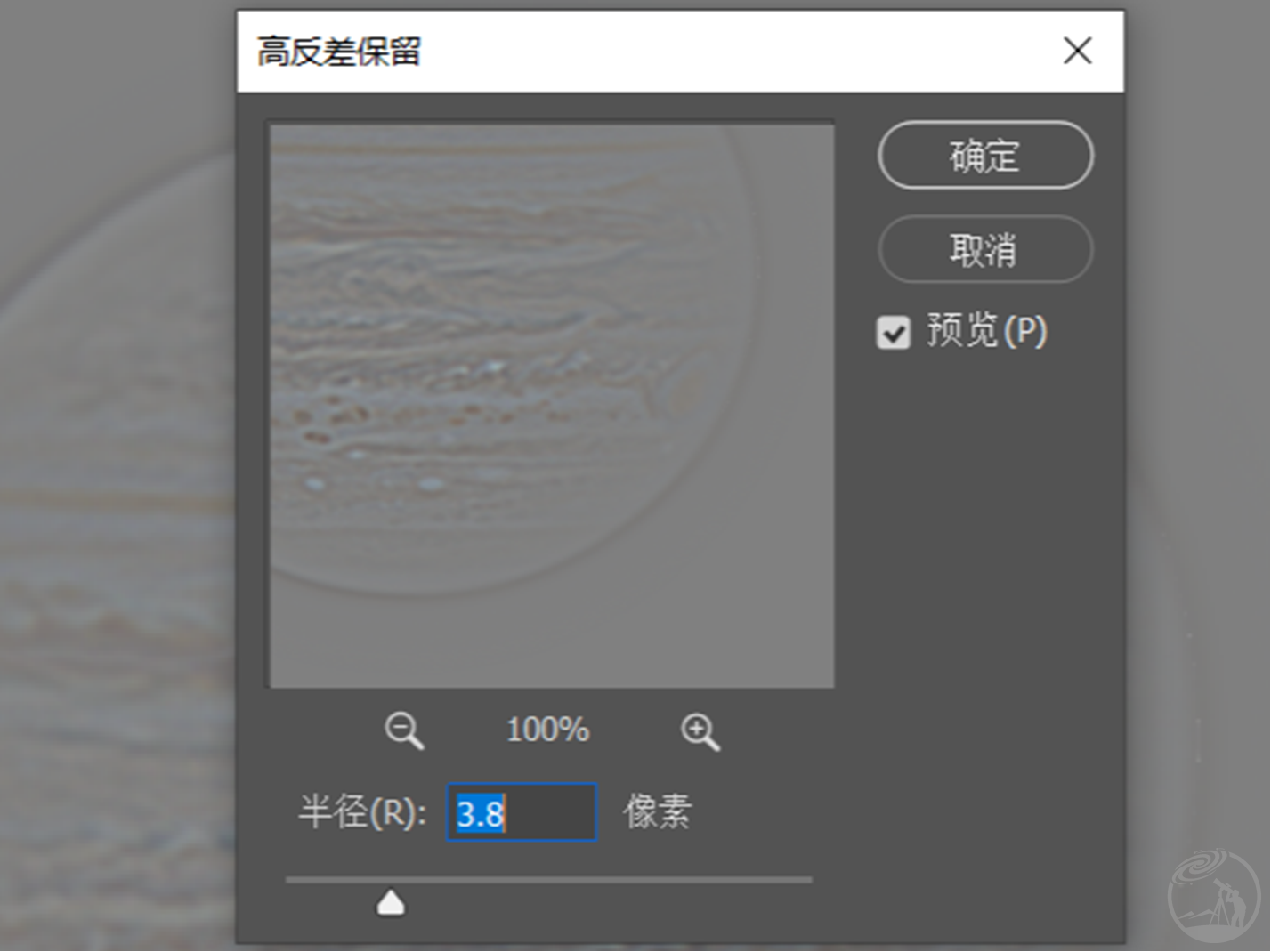
我们需要根据素材质量合理选择提取半径。如果素材质量很高,犀利的小细节就有后期空间,建议选择小半径提取来增加图像的锐度、细腻程度。而素材质量一般时,建议选择大半径提取--控制噪点增强反差,以增强整体对比度和清晰度。
示范素材质量较高,我就输入0.7的极小锐化半径,提取犀利的小细节:
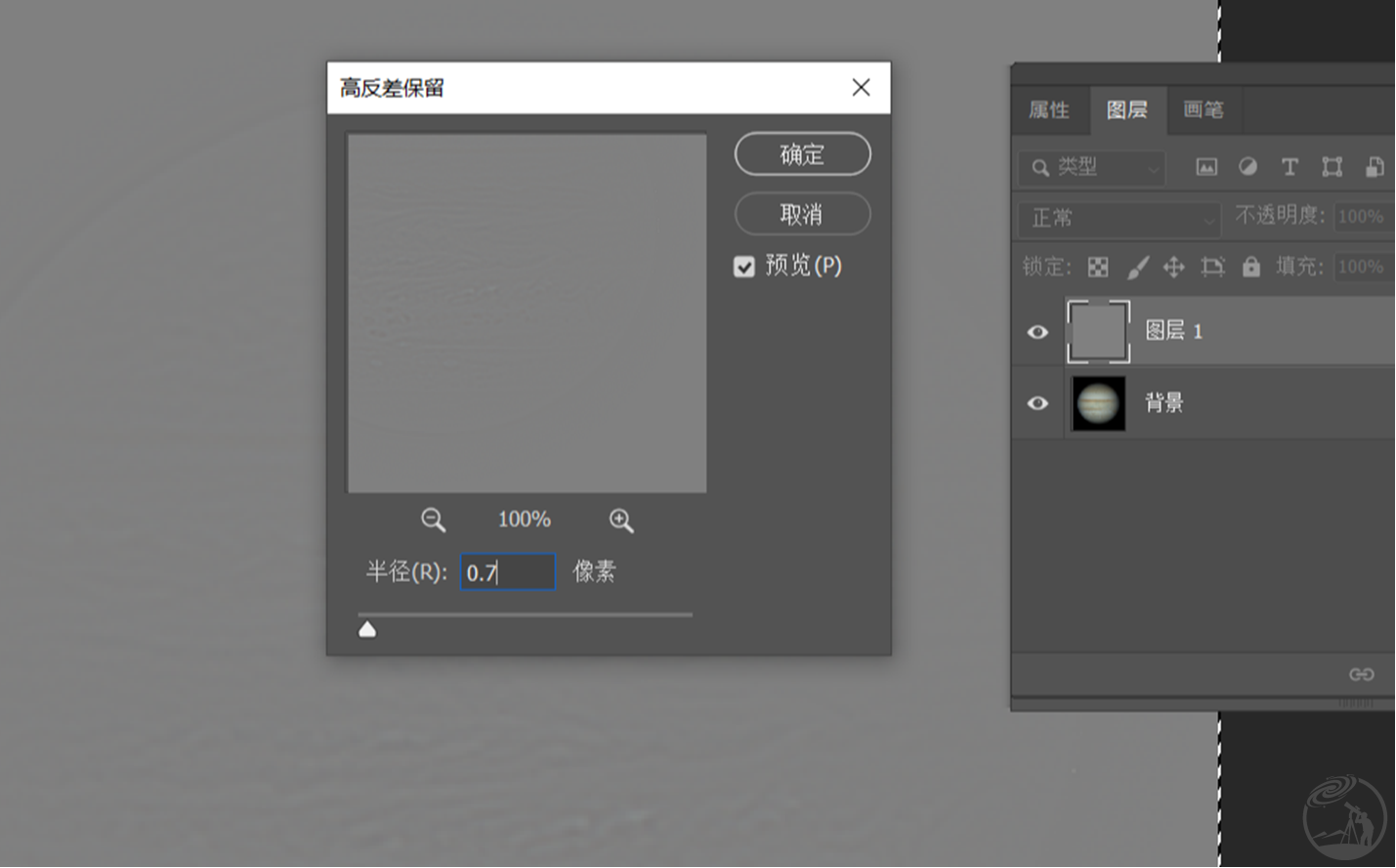
现在,我们提取出了细节,但画面是灰蒙蒙的一片。提取出的细节如何用于强化原图呢?
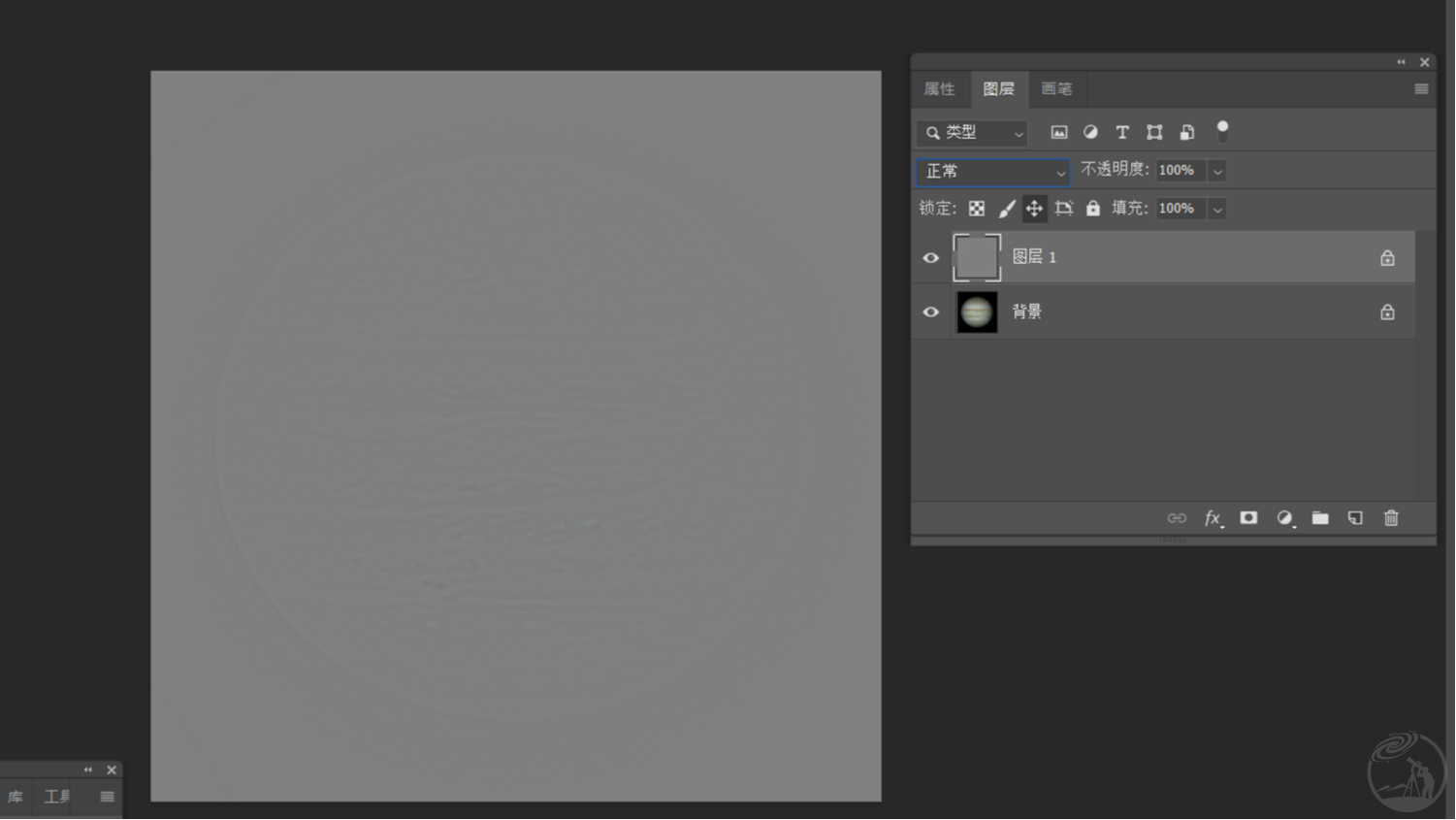
将图层类型改为叠加,这一步很关键!相当于把提取出的反差直接叠到了原图之上。
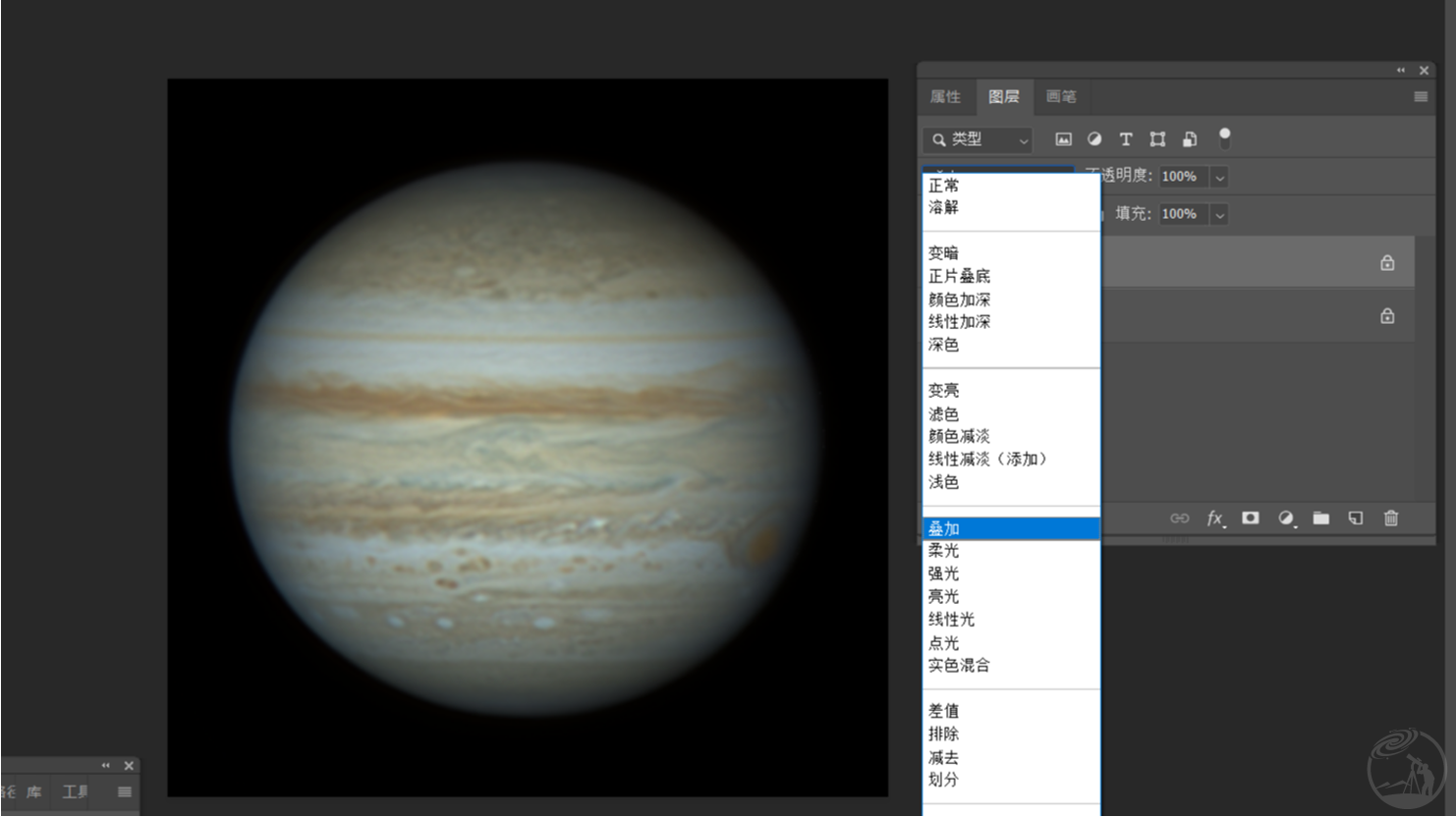
复制图层1,相当于多叠加几遍。细节变得非常犀利了!
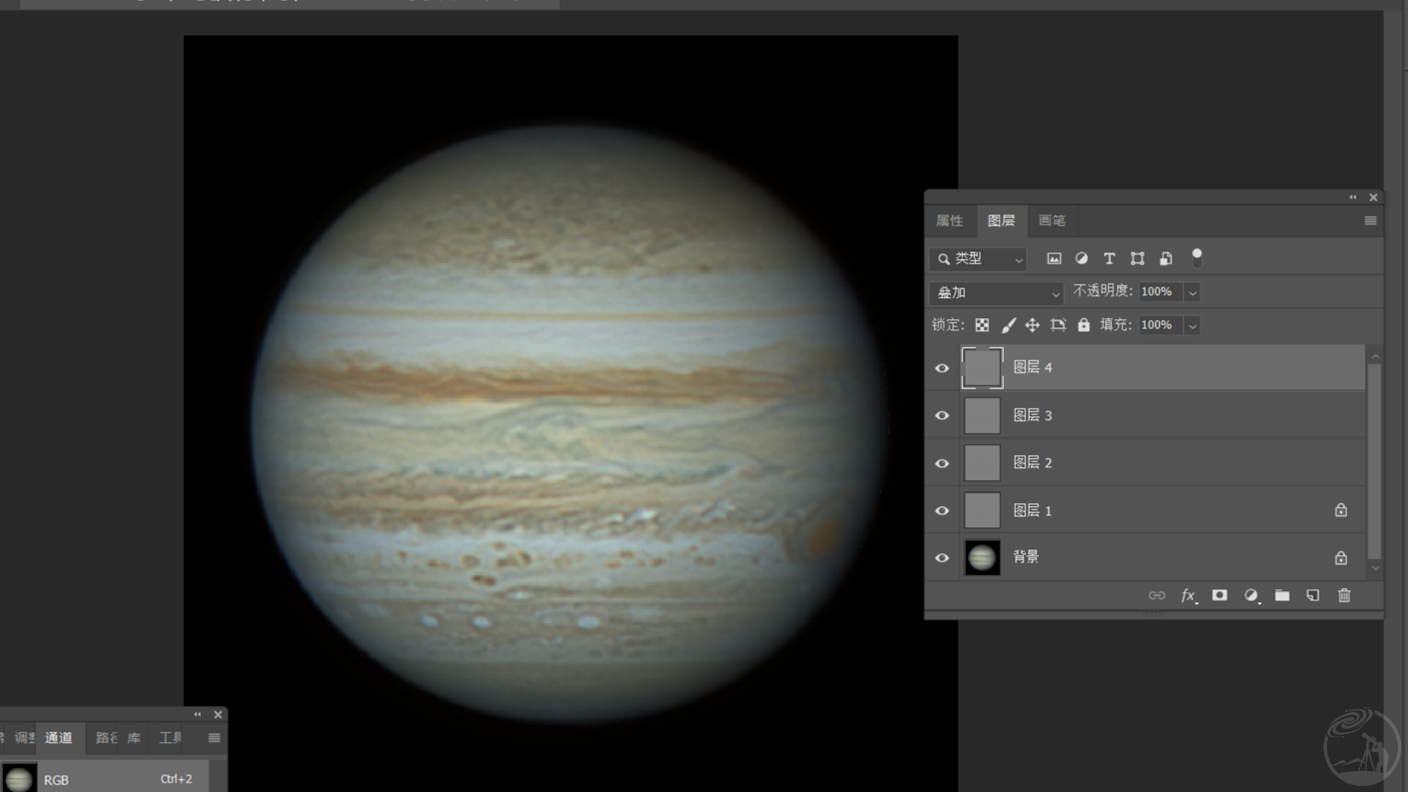
高反差保留非常实用。它可以配合后面要讲的降噪使用,还能突出特定区域的细节。如果素材质量不佳,我们可以将提取的细节先降噪后叠加。这样就能在突出细节的同时维持信噪比。高反差保留的更多进阶用法会在后面讲到。
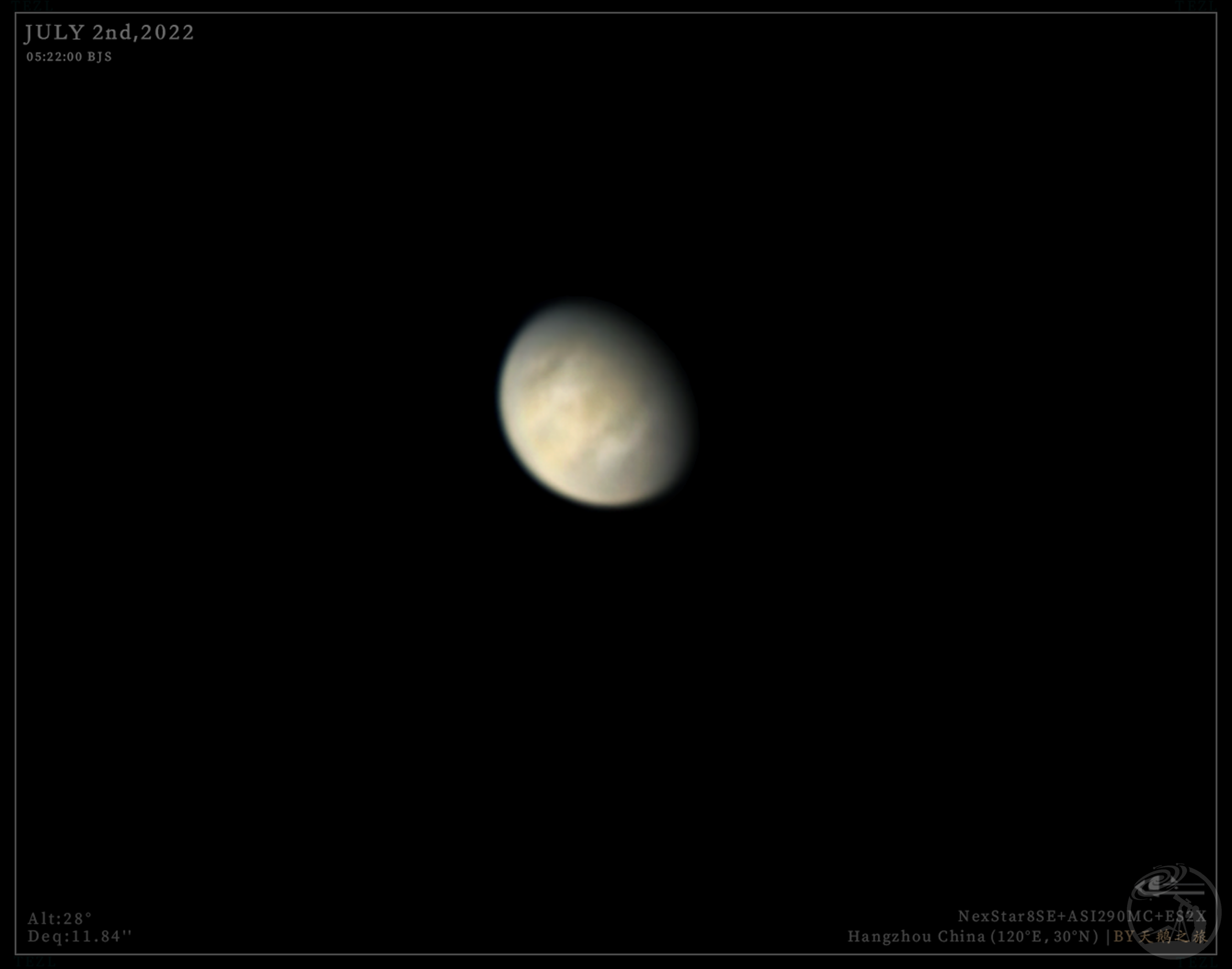
这张金星由可见光波段拍摄,叠加锐化后只有淡淡的细节。经过局部高反差保留,便能显现出层次分明的云系。
05.降噪进阶:明噪/彩噪的针对性处理
所谓的明噪和彩噪是什么?大家看看下面这张图,肯定一目了然。
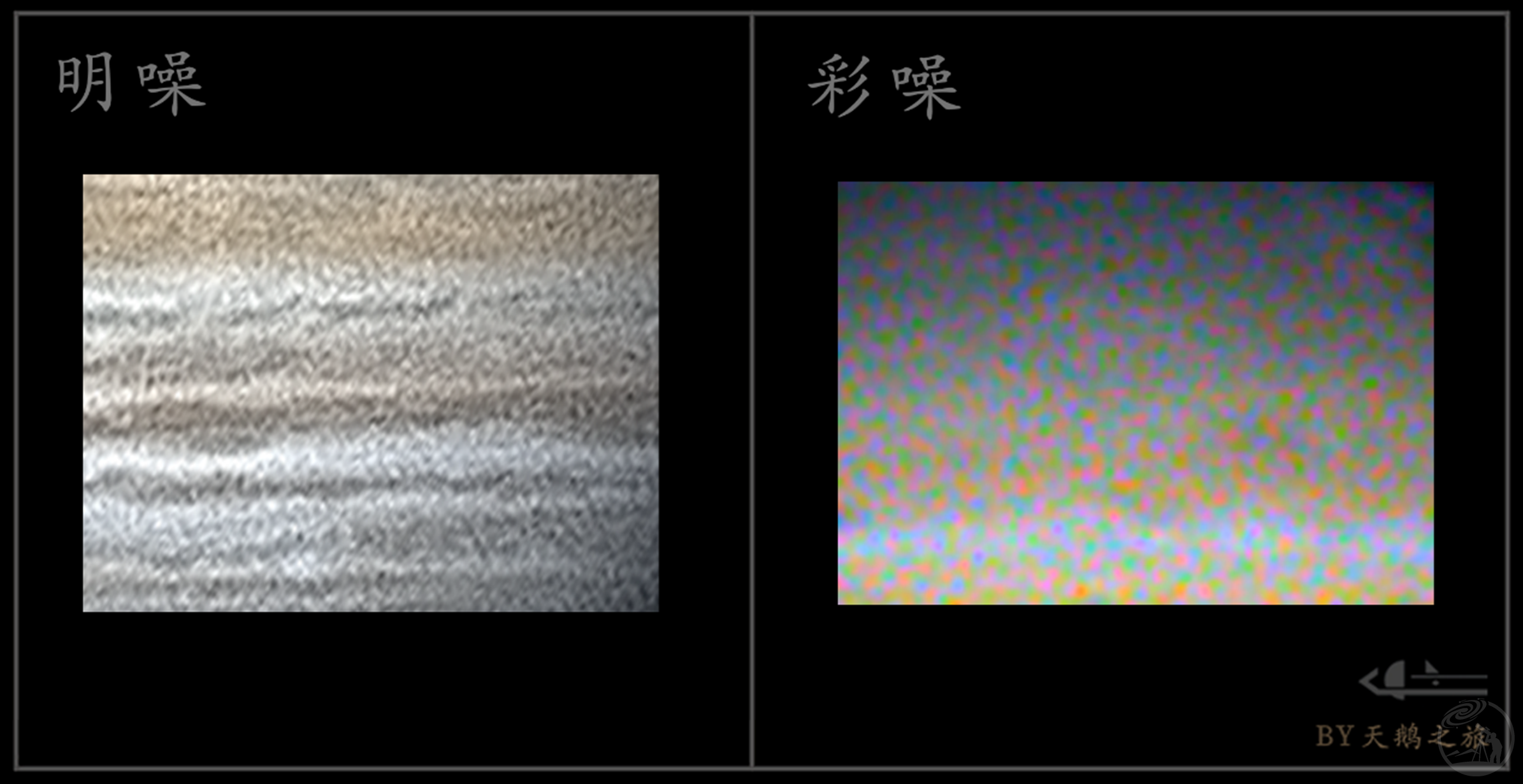
明噪和彩噪有不同的降噪方案。
对于明噪降噪,我的操作流程如下:


打开明噪降噪工具
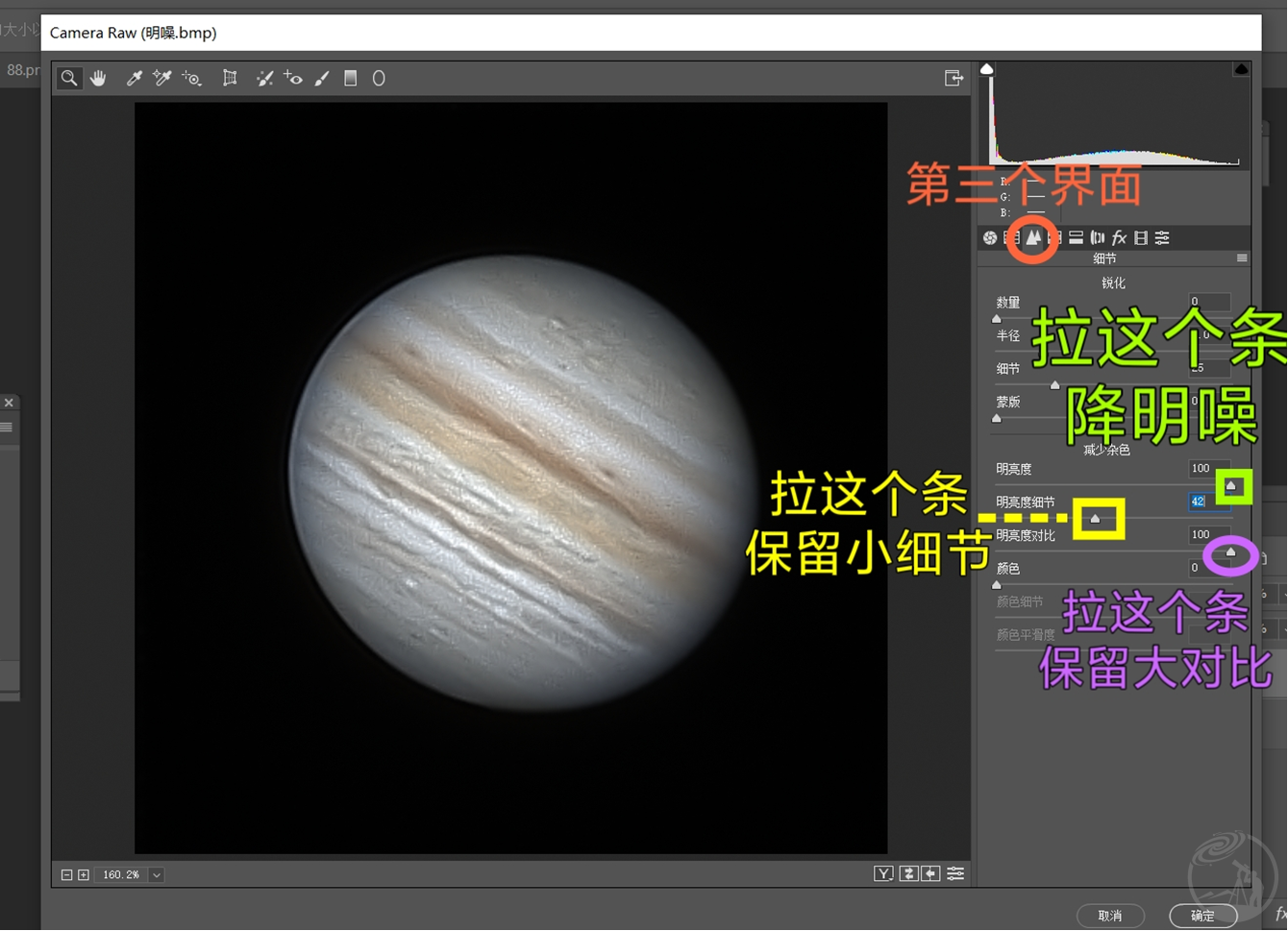
(紫字部分的“大对比”指整个图像宏观的明度对比--各层云带之间亮暗的对比度。)
降低明噪,画面看起来细腻柔和了很多。但这一过程也会造成色彩丢失,还会让颜色有涂抹感。解决方案:把这一图层的性质设为明度,保留原来的颜色。
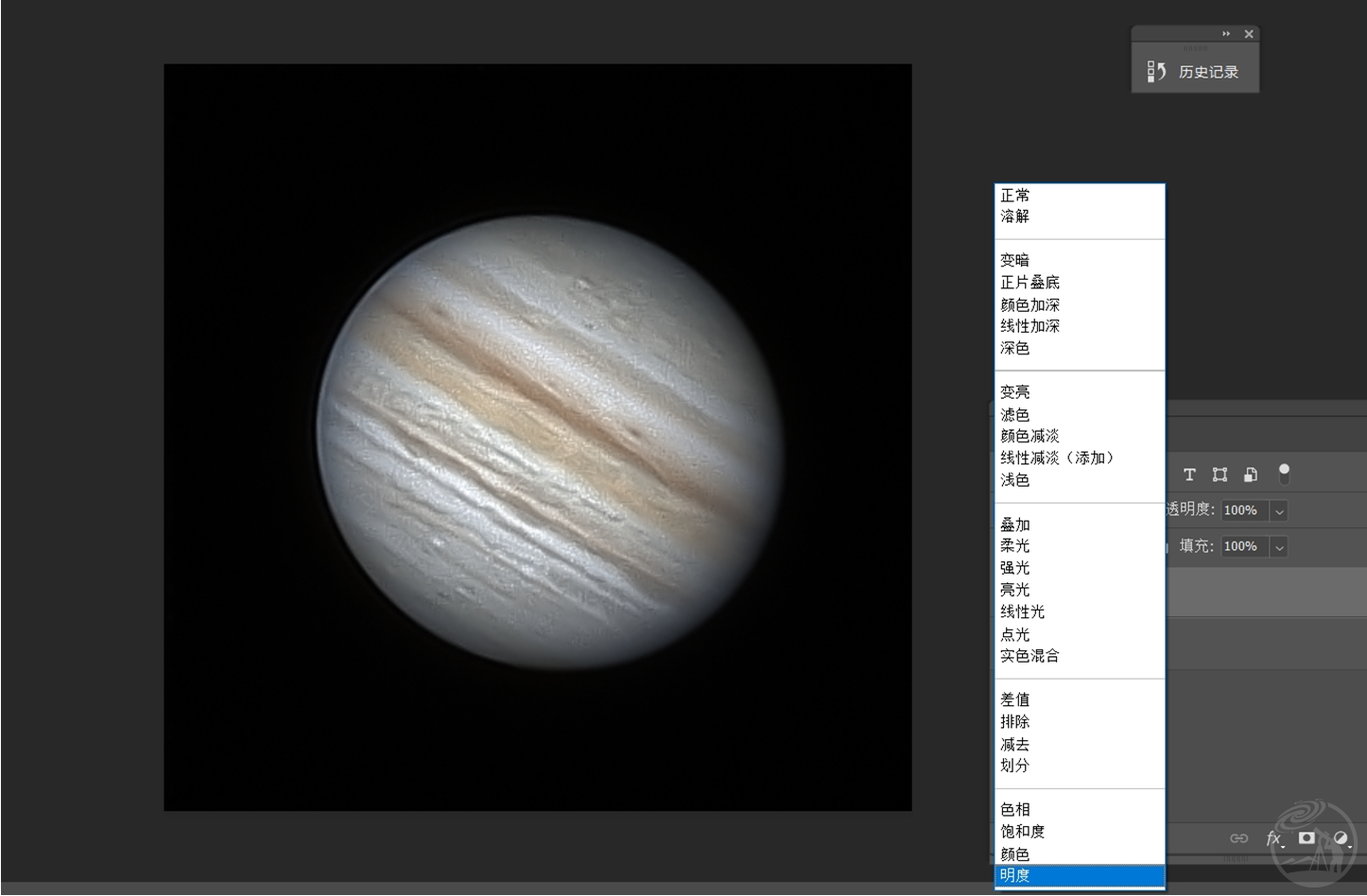
此外,如果素材单通道的噪点特别多,可以单独选择这个通道,进行明噪降噪。操作流程与上面相同。

对于彩噪降噪,我的操作流程如下:

打开彩噪降噪工具
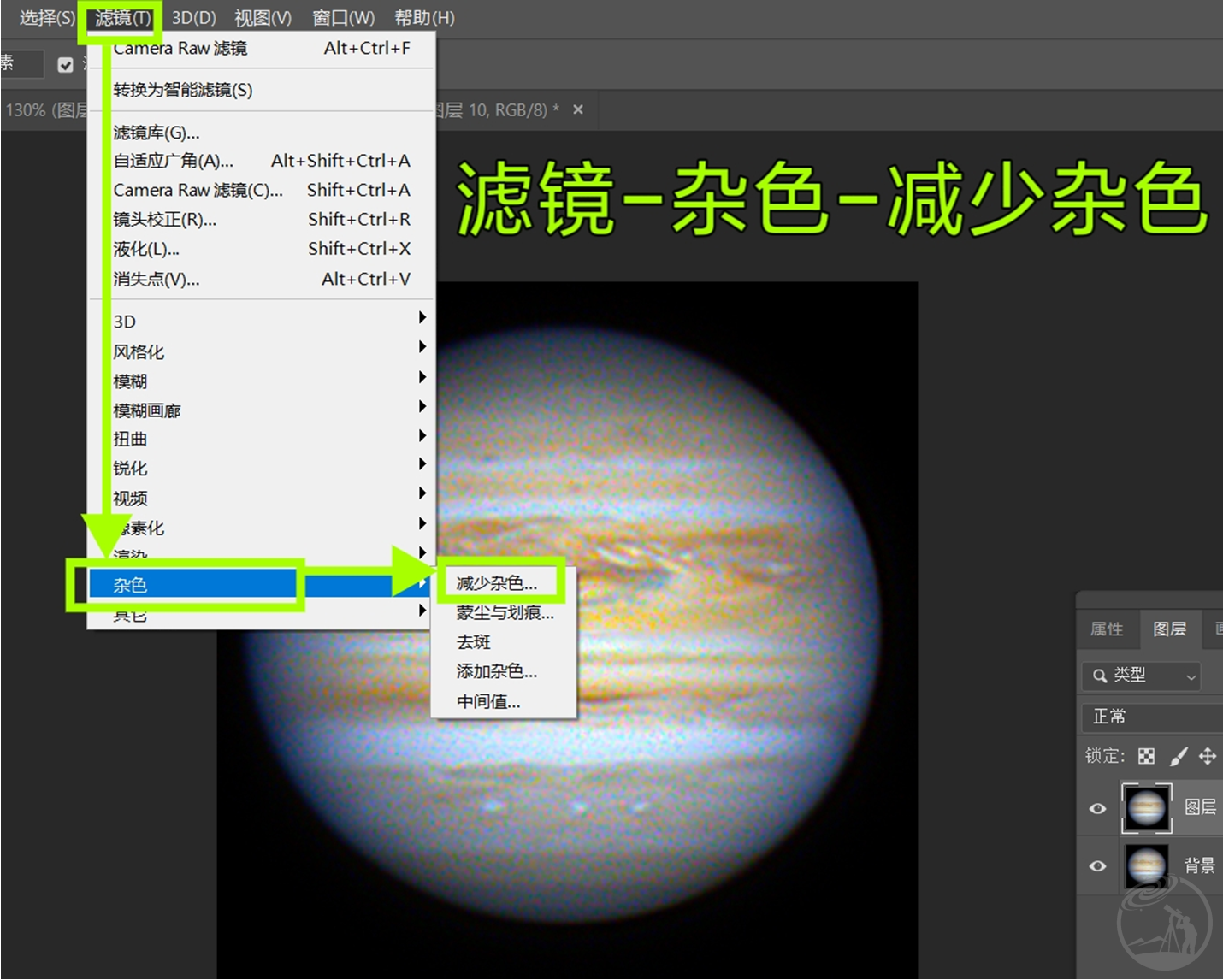
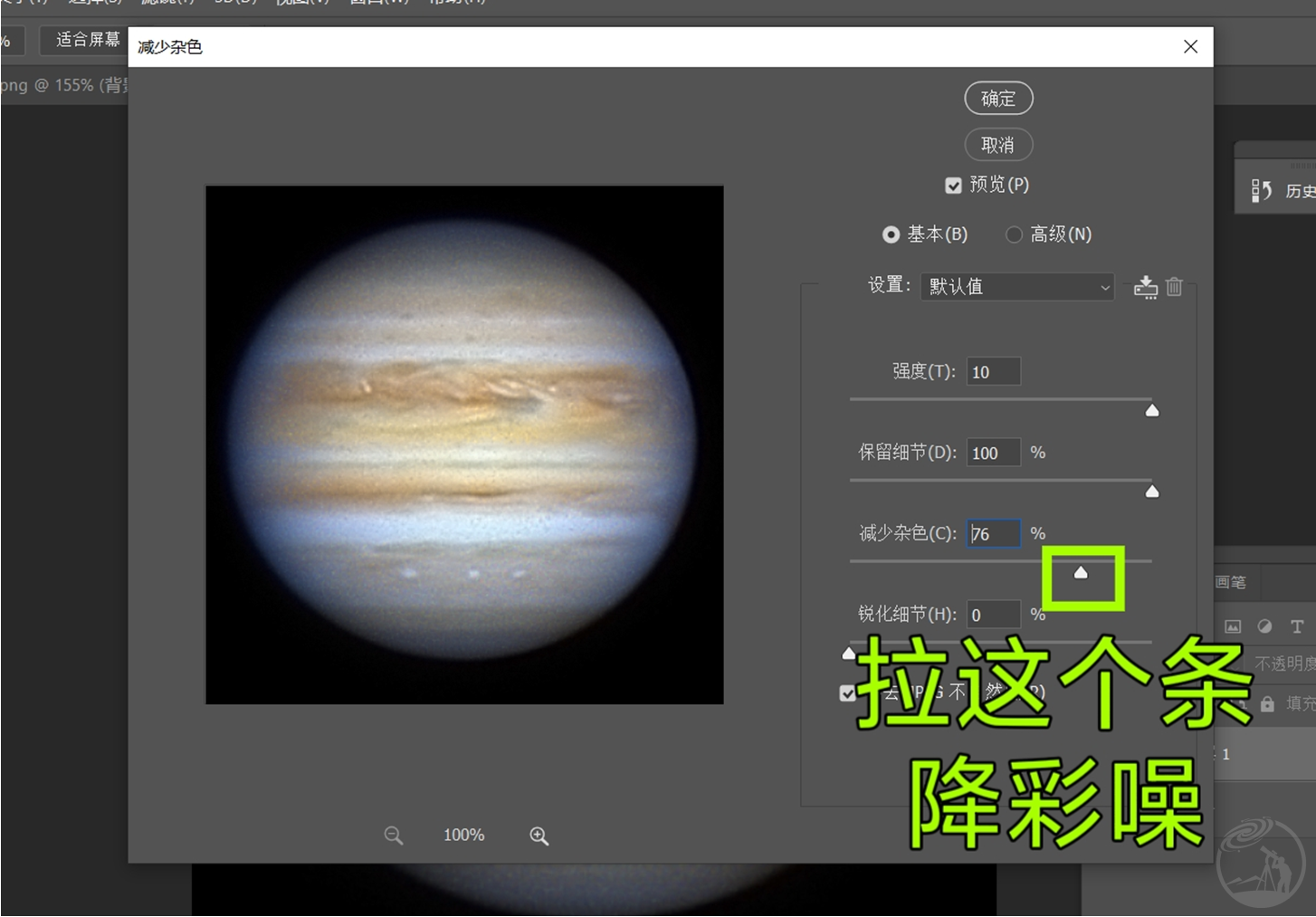
彩噪明显消除,但图像的细节也被损耗。画面变得模糊,有些涂抹感。解决方案:把该图层的性质改为颜色,保留底下图层原来的明度细节。
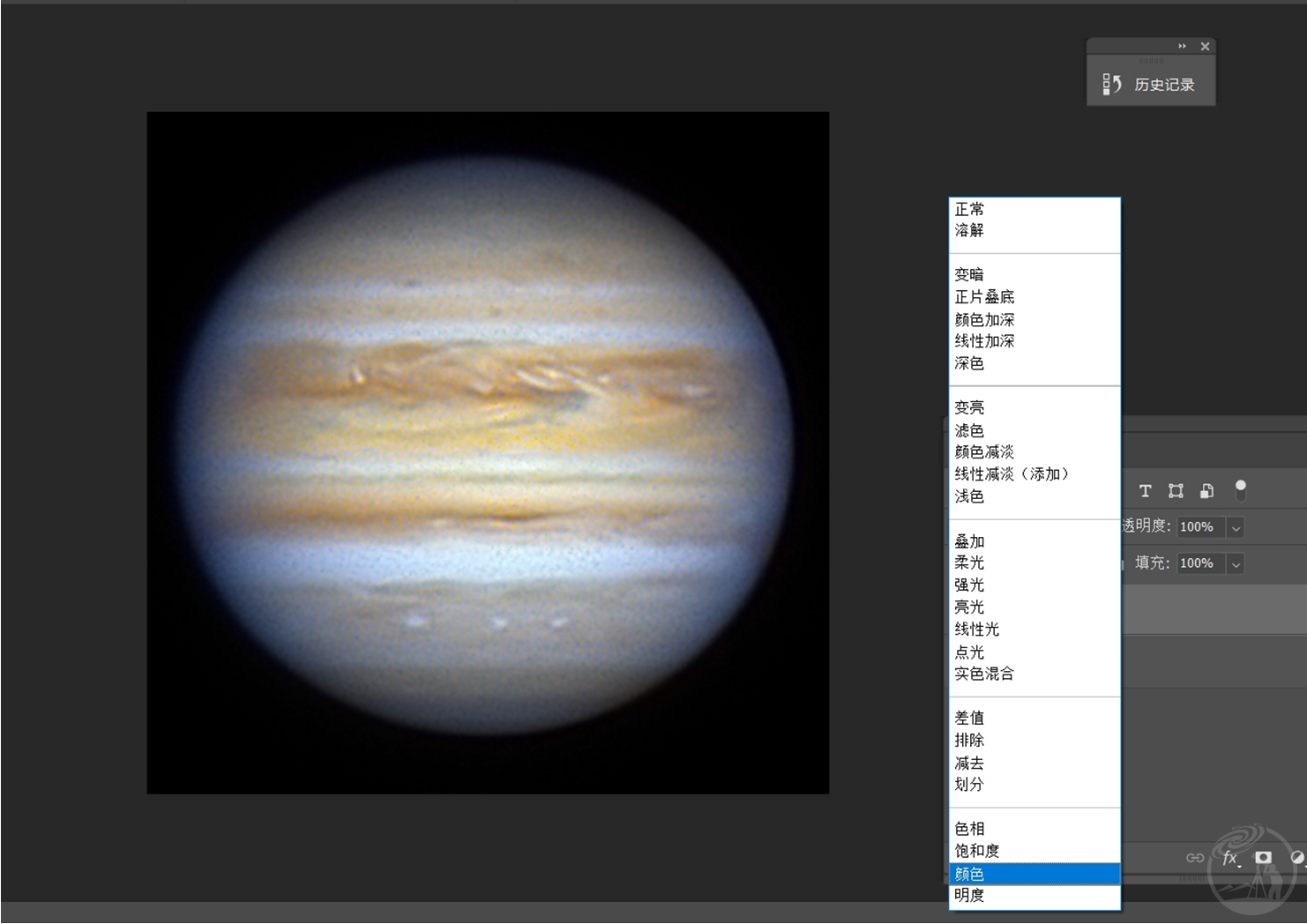
刚才示范的只是最基础的操作,实际后期需要考虑更多的因素。接下来,我用实际后期案例给大家做个示范。
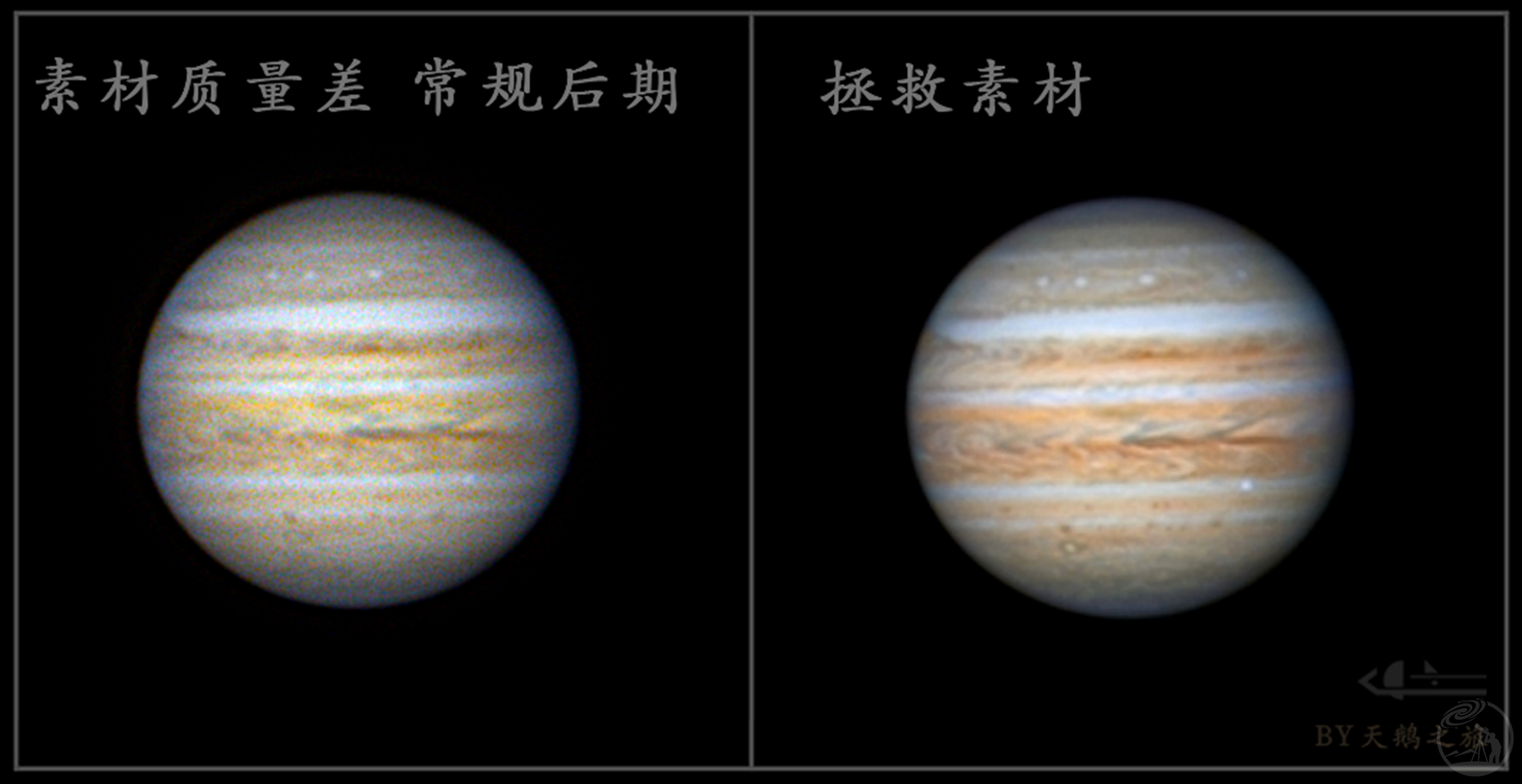
拍摄这张素材时,天气条件非常不理想,不仅水煮还没焦。即使累积了一小时的素材修自转,锐化以后的信噪比还是惨不忍睹。这样的素材应该怎样后期呢?下面我就以G通道为例,展示后期流程:
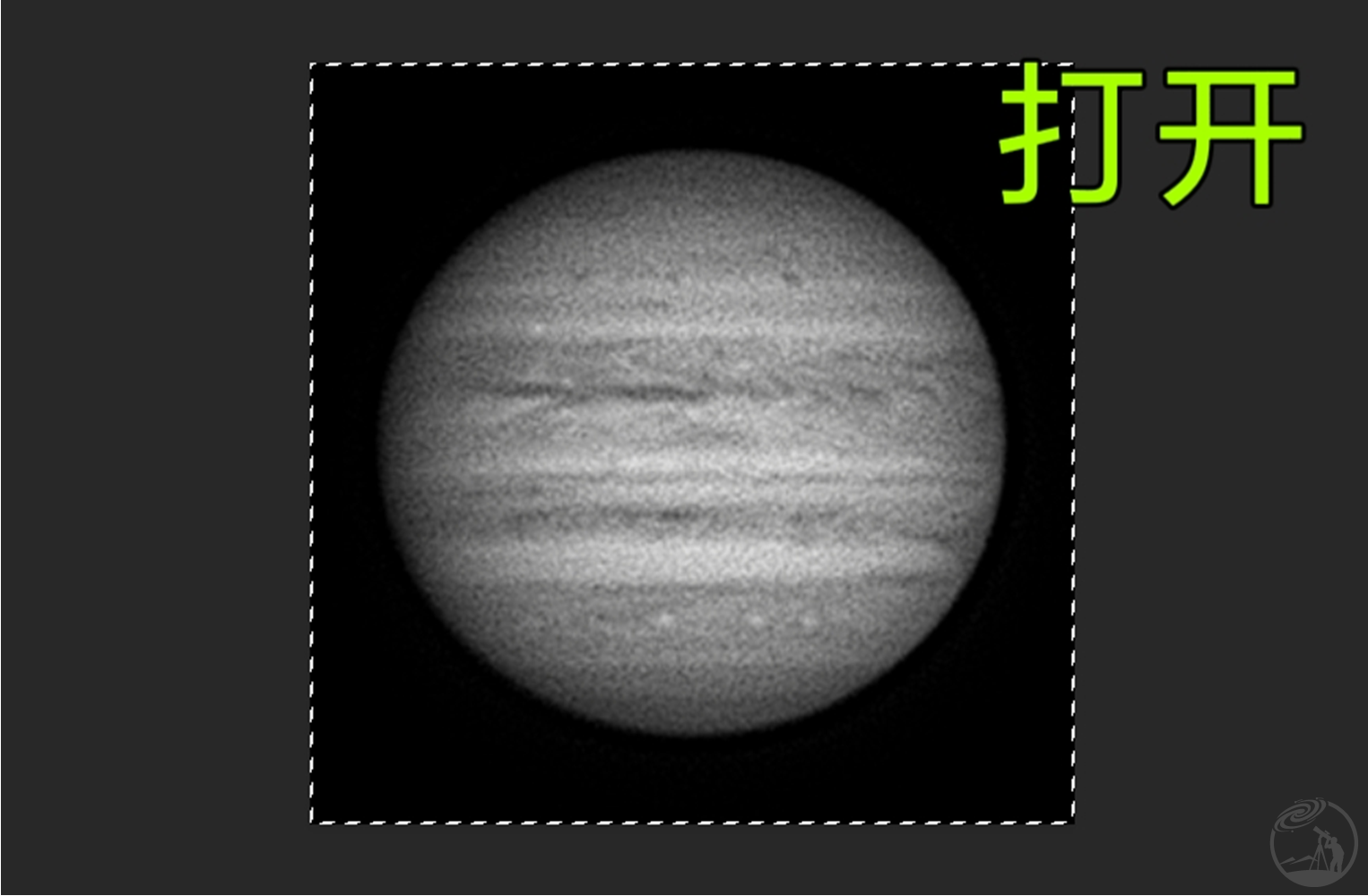
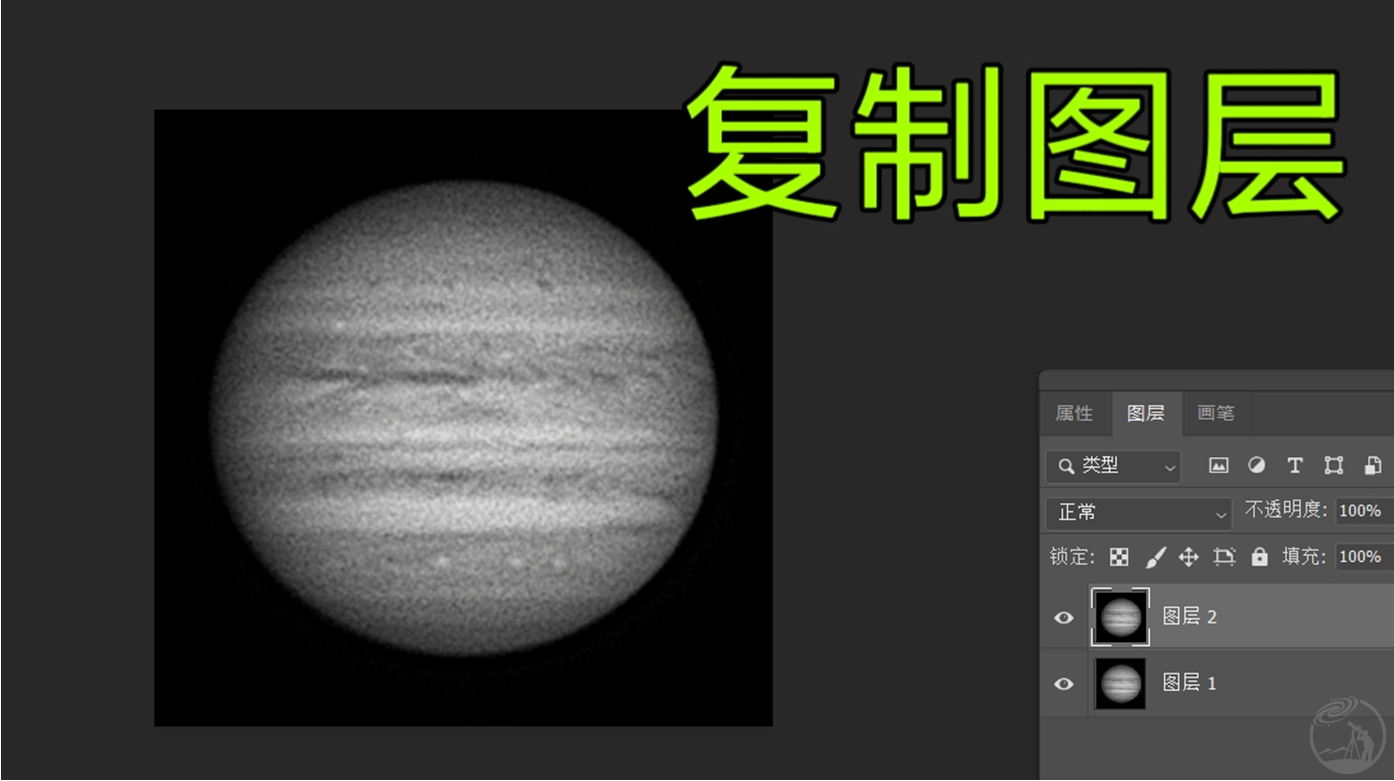
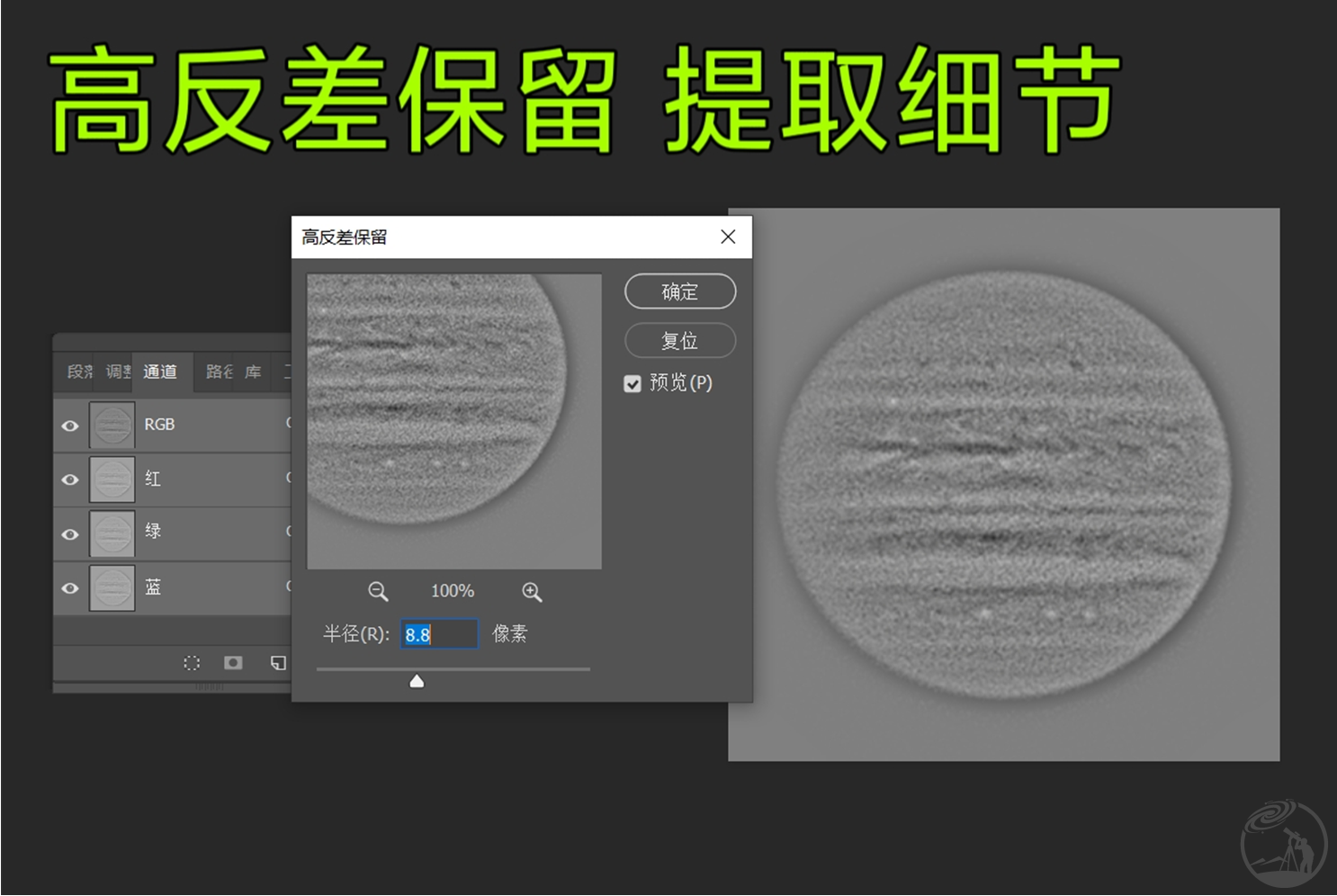
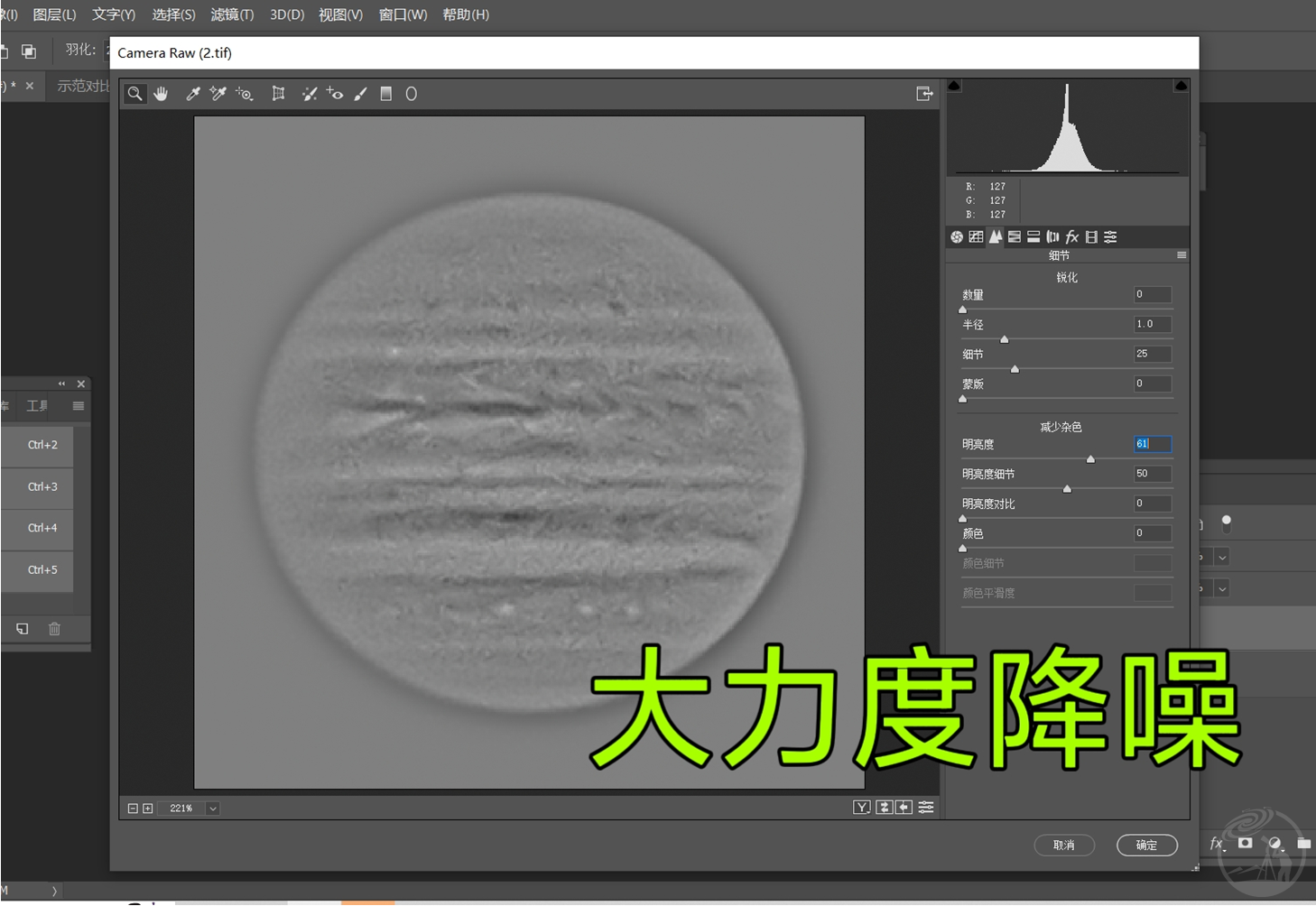
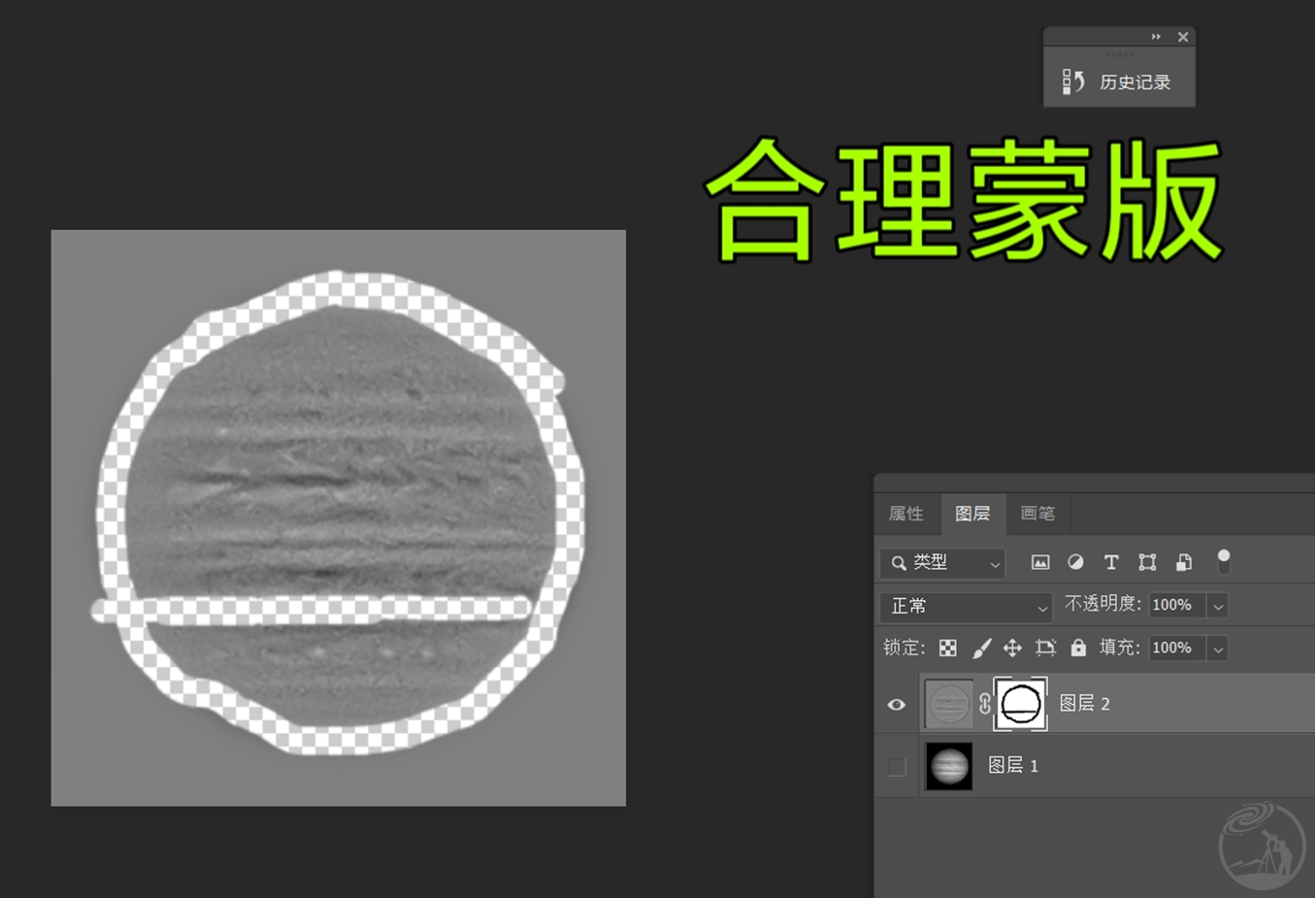
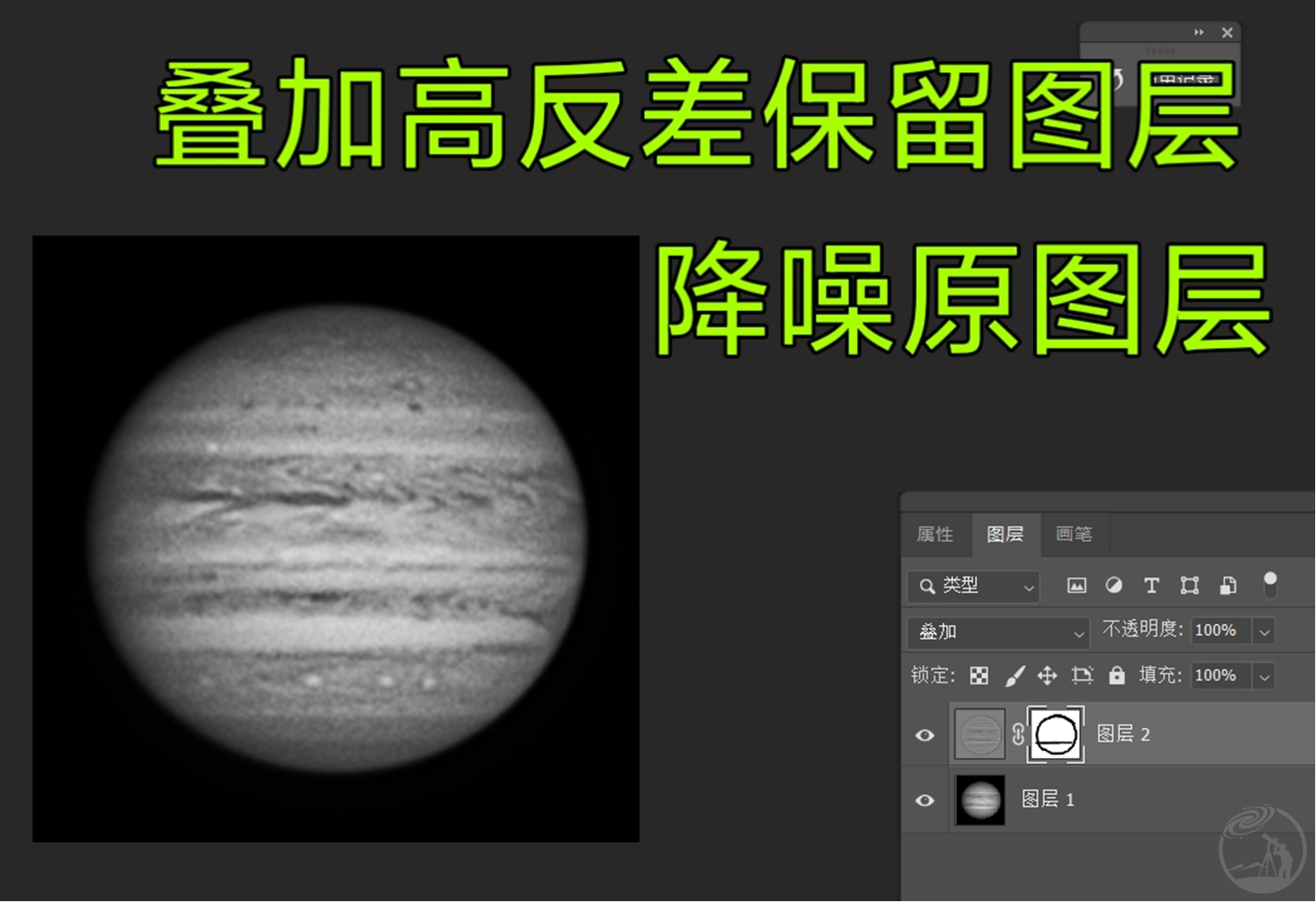
对比一下效果:

可以明显的看出,这样的后期能够突出细节、压制噪点。相比之下,普通锐化控制不住噪点,RGB合成后会有明显的彩噪和明噪。

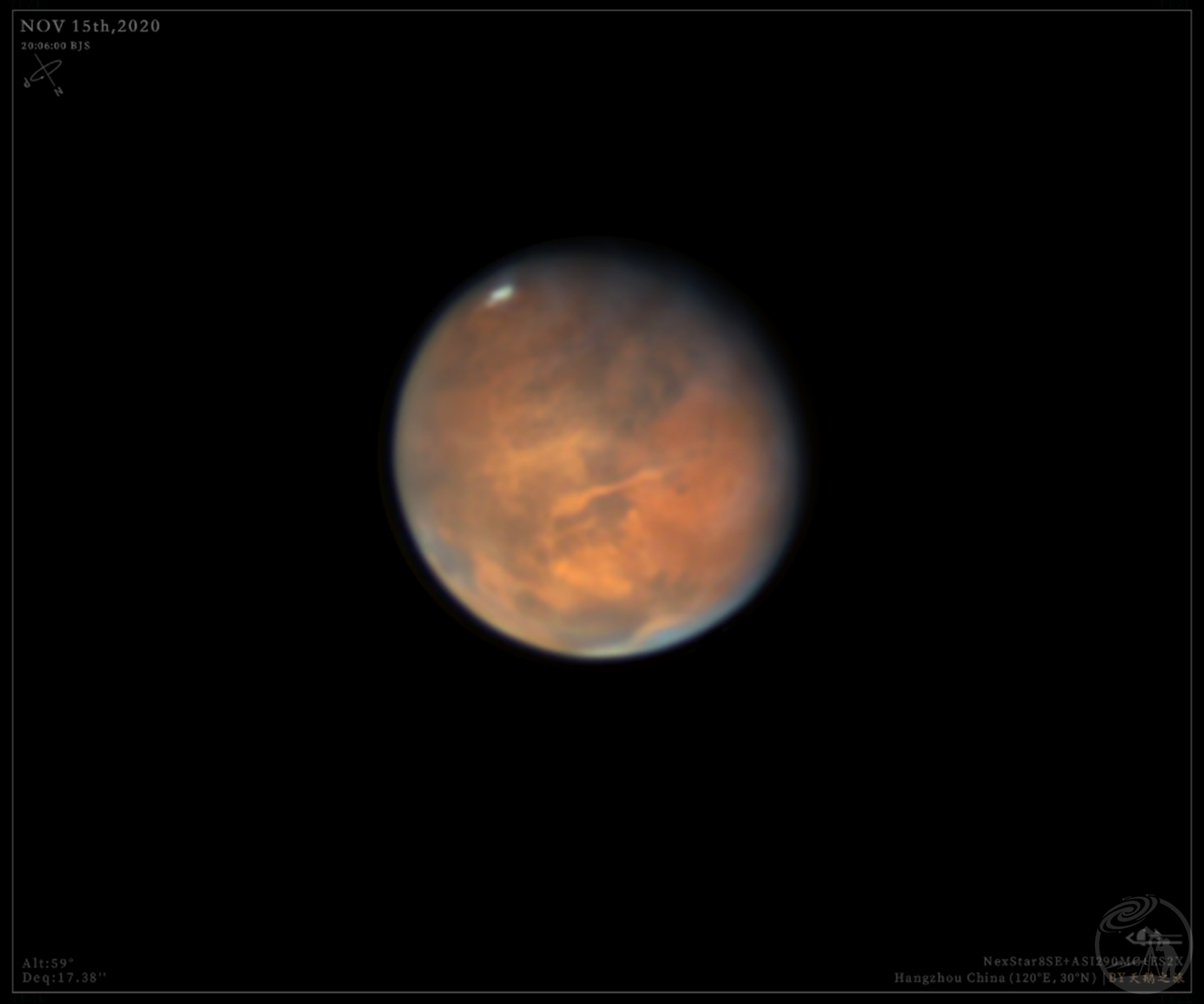
对于信噪比低的素材,后期降噪很有必要。消除了彩噪和明噪,图像才能变得细腻柔和。
06.特殊天体的后期
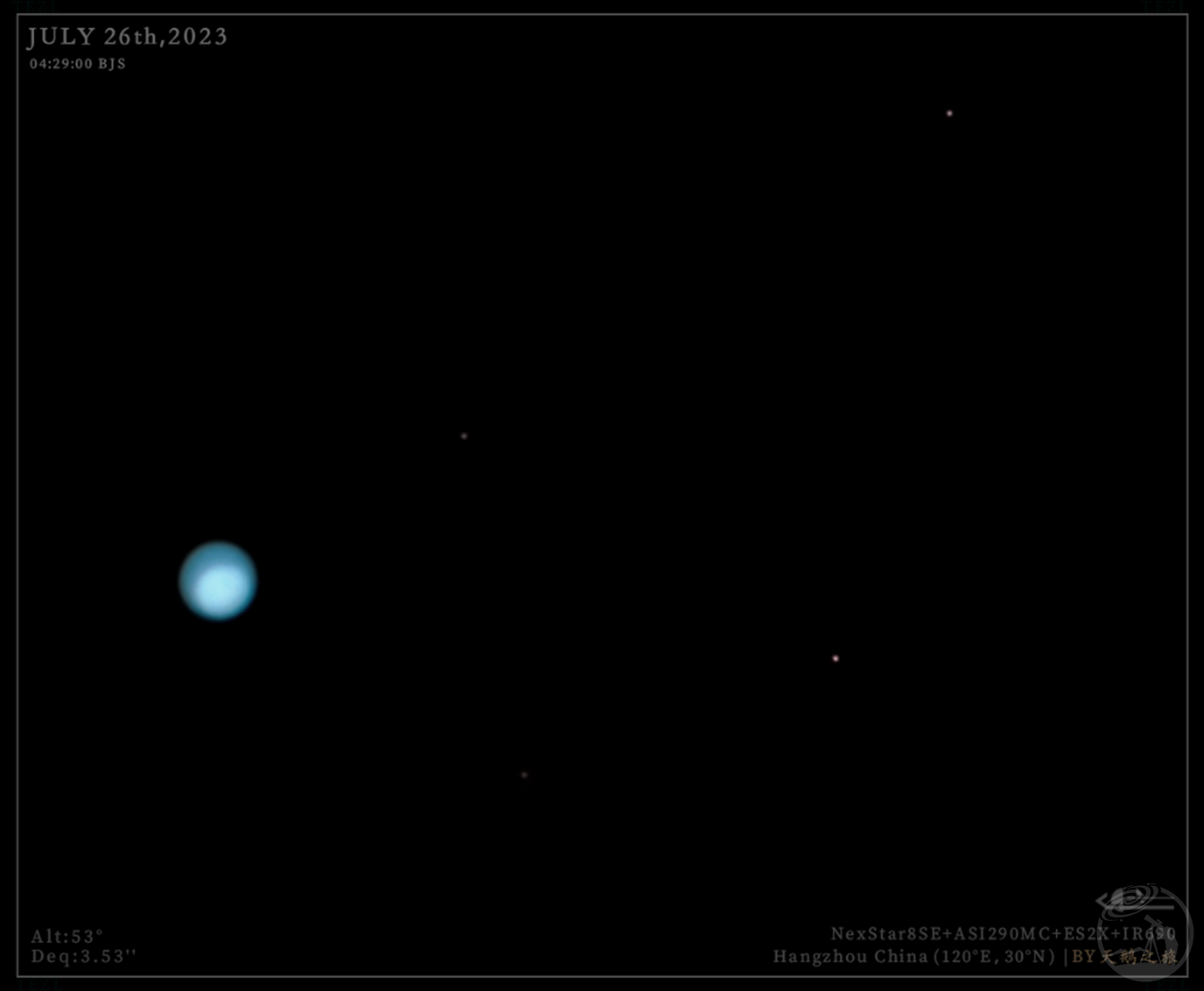
对于天王星素材,很多人采用IR-G-B合成。而我的后期方法比较简便,算是一种“低配版”的伪色合成。操作过程如下:
后期彩色素材:打开图像,消色差,锐化。
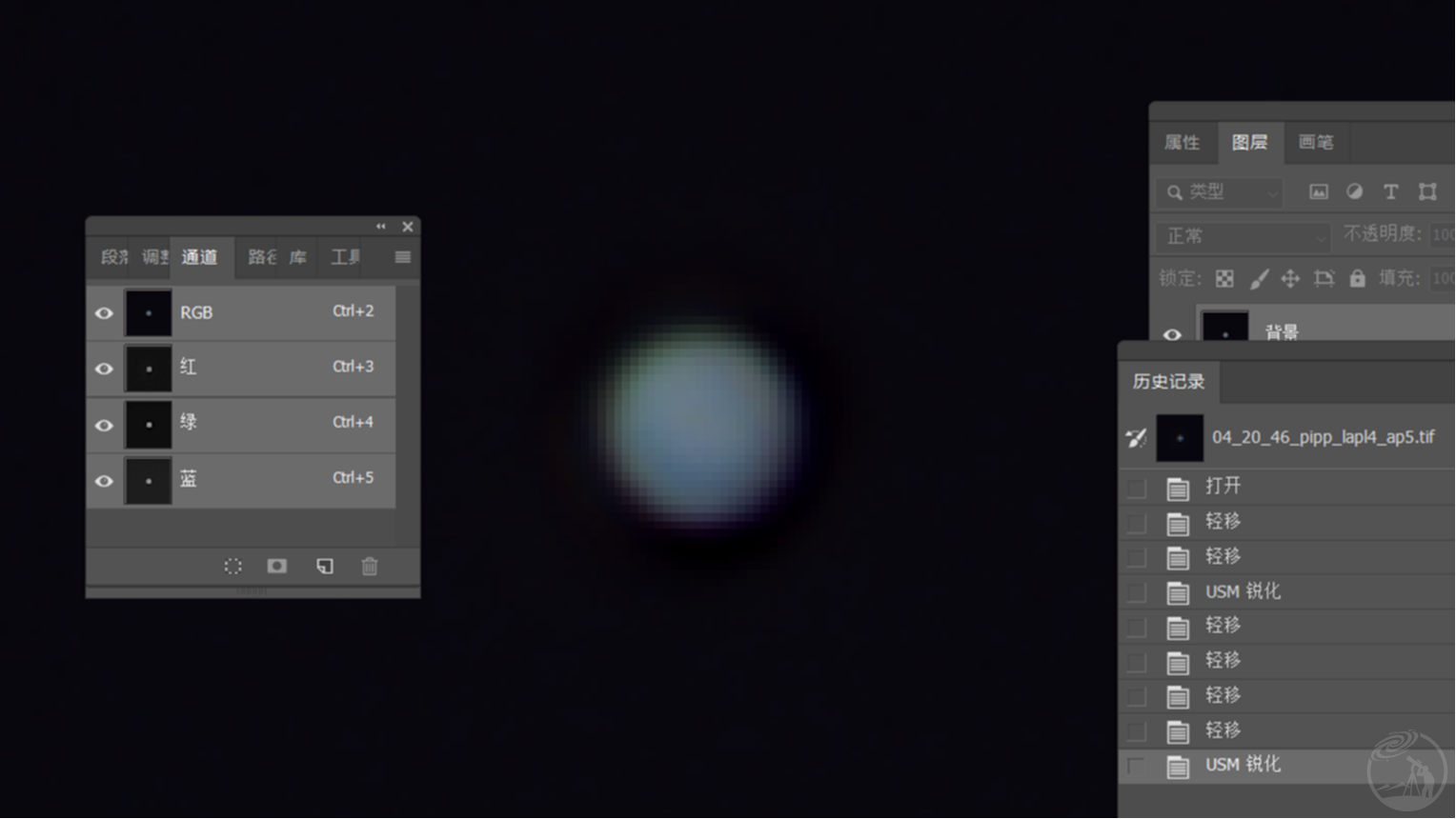
WinJUPOS套框,生成IMS文件,单个IMS文件出图。
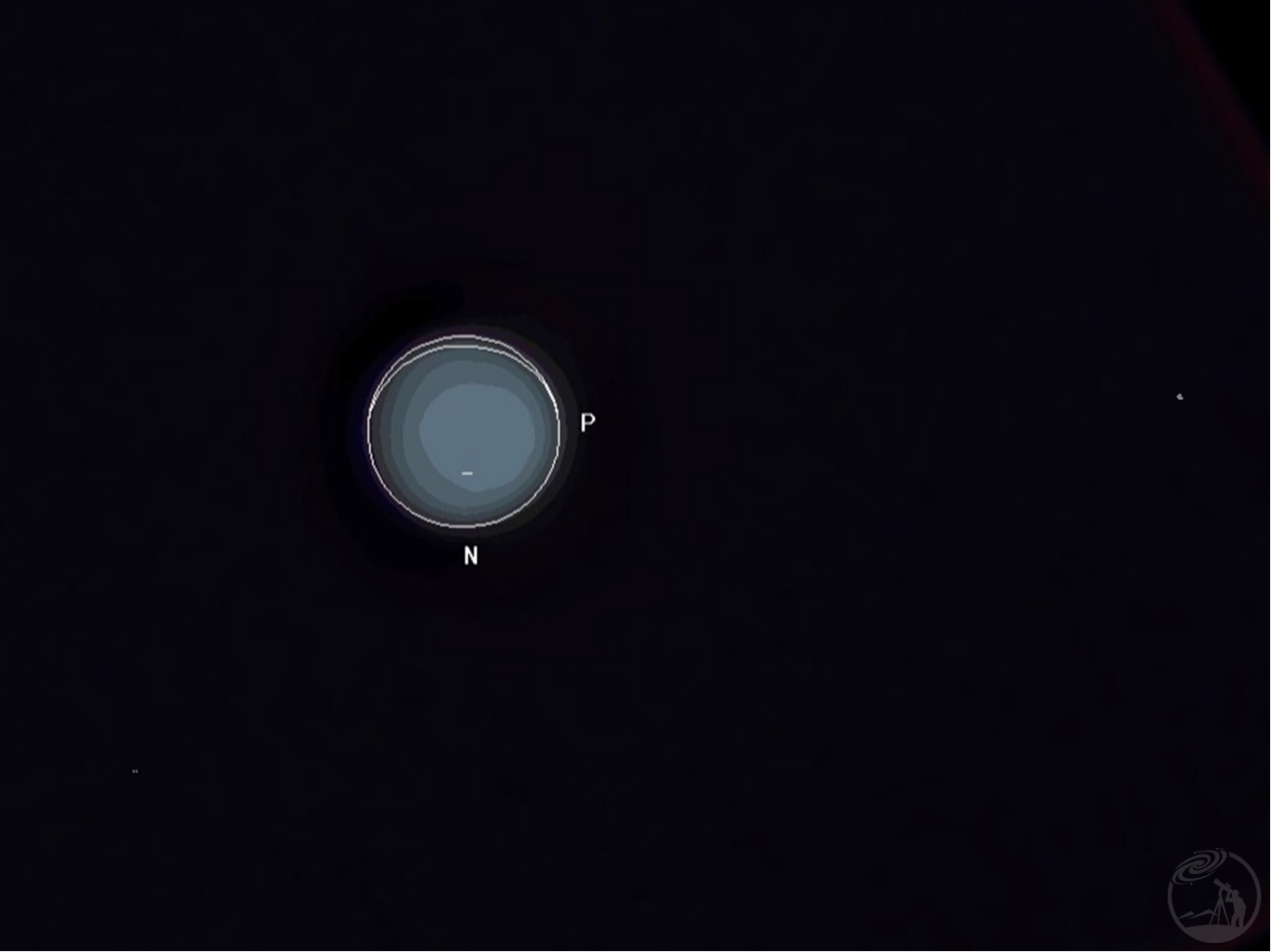
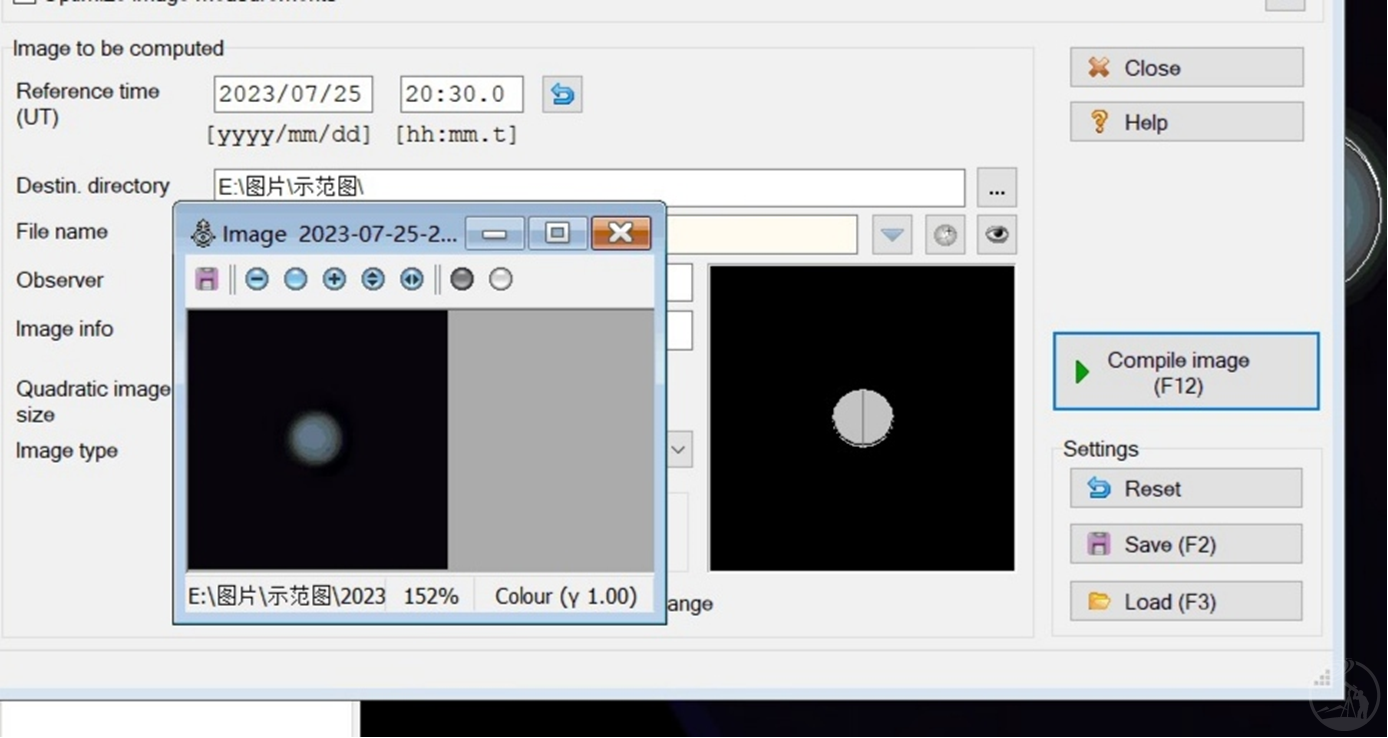
后期红外波段的黑白素材同理:
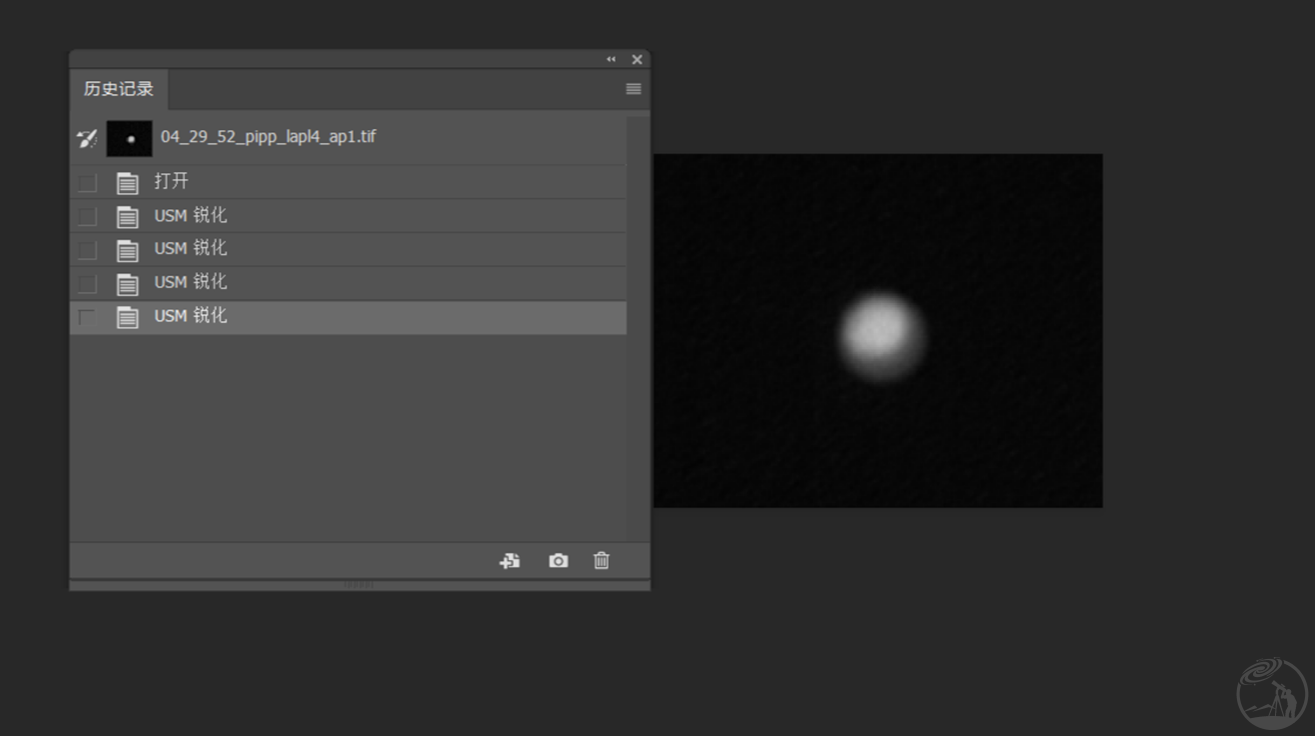
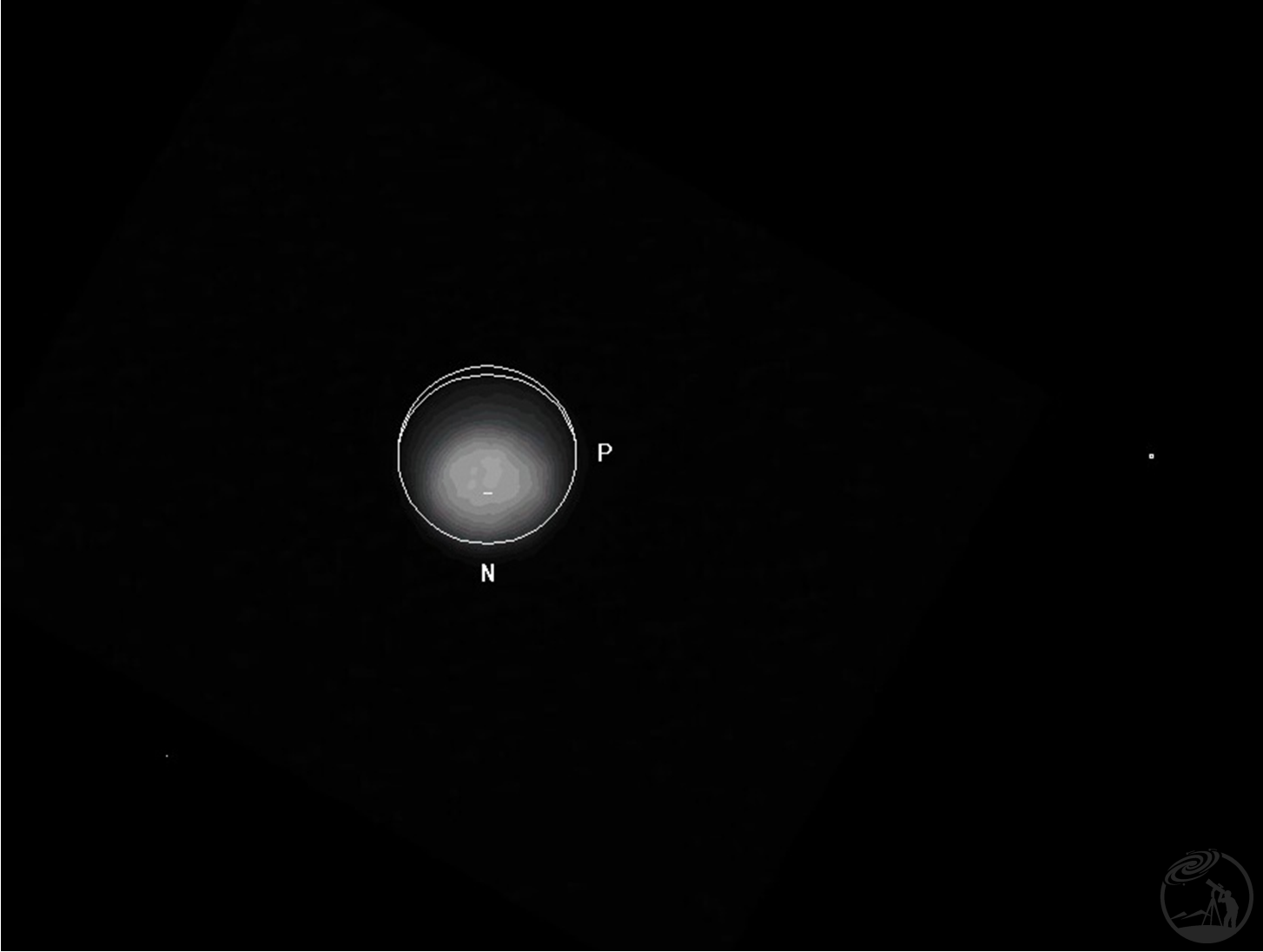

在PS里打开两张图片。彩色图当颜色图层,黑白细节图当明度图层。天王星的简单伪色合成就完成了!
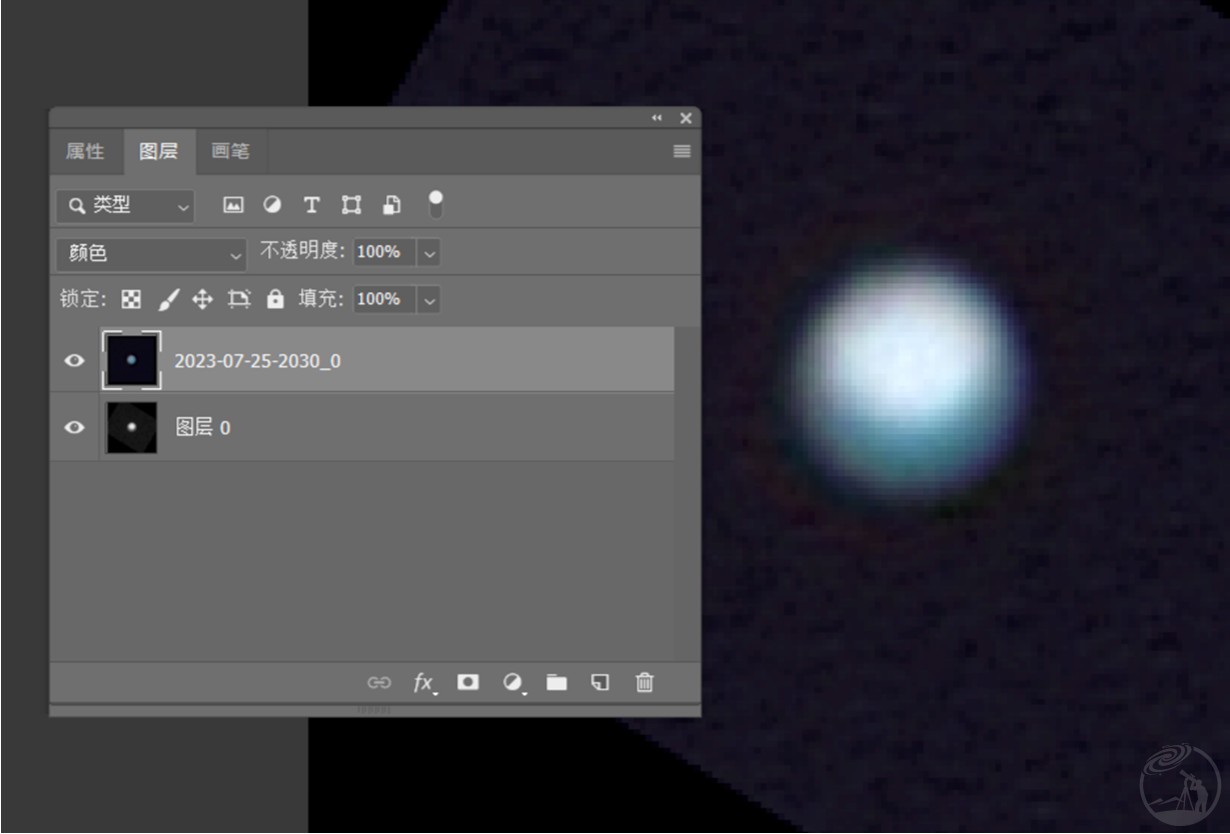
这种简单合成方法省时省力,而且效果较好。但如果素材的质量很高,G和B通道都有各自的细节,那还是建议用常规的IR-G-B合成以得到最丰富的色彩效果。
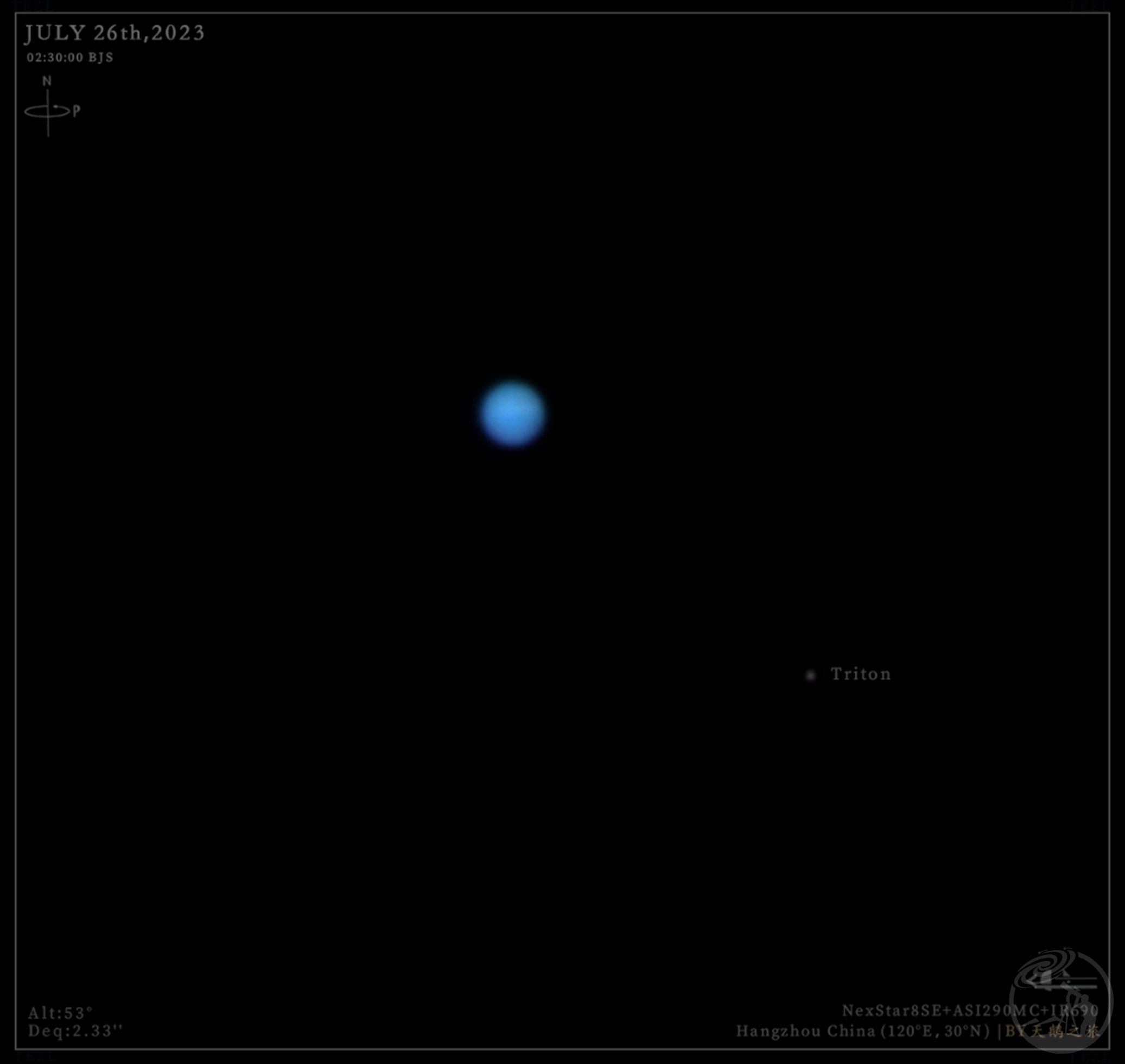
海王星更加难观测,红外波段的图像非常黯淡。我的红外波段素材累积了75分钟,还是只有一点明度反差。怎样后期才能得到较好的效果呢?
按照刚才的方法后期海王星素材,得到两张图:一张可见光波段普通素材,一张红外波段的黑白素材。
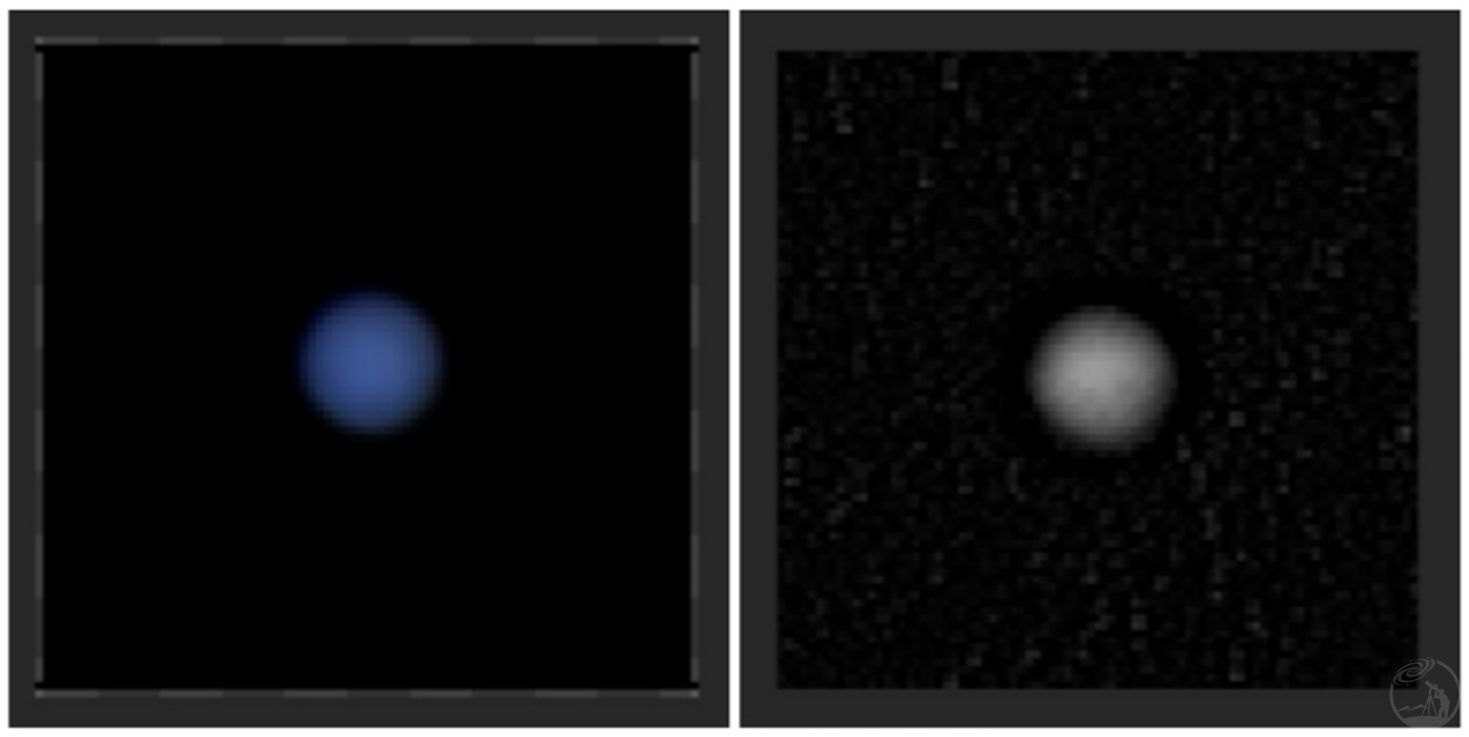
尝试和刚才一样,使用红外波段的黑白素材作为明度图层。但由于红外波段明度素材的质量有限,合成图像噪点多、边缘不圆,效果还不如彩色素材直接出图。
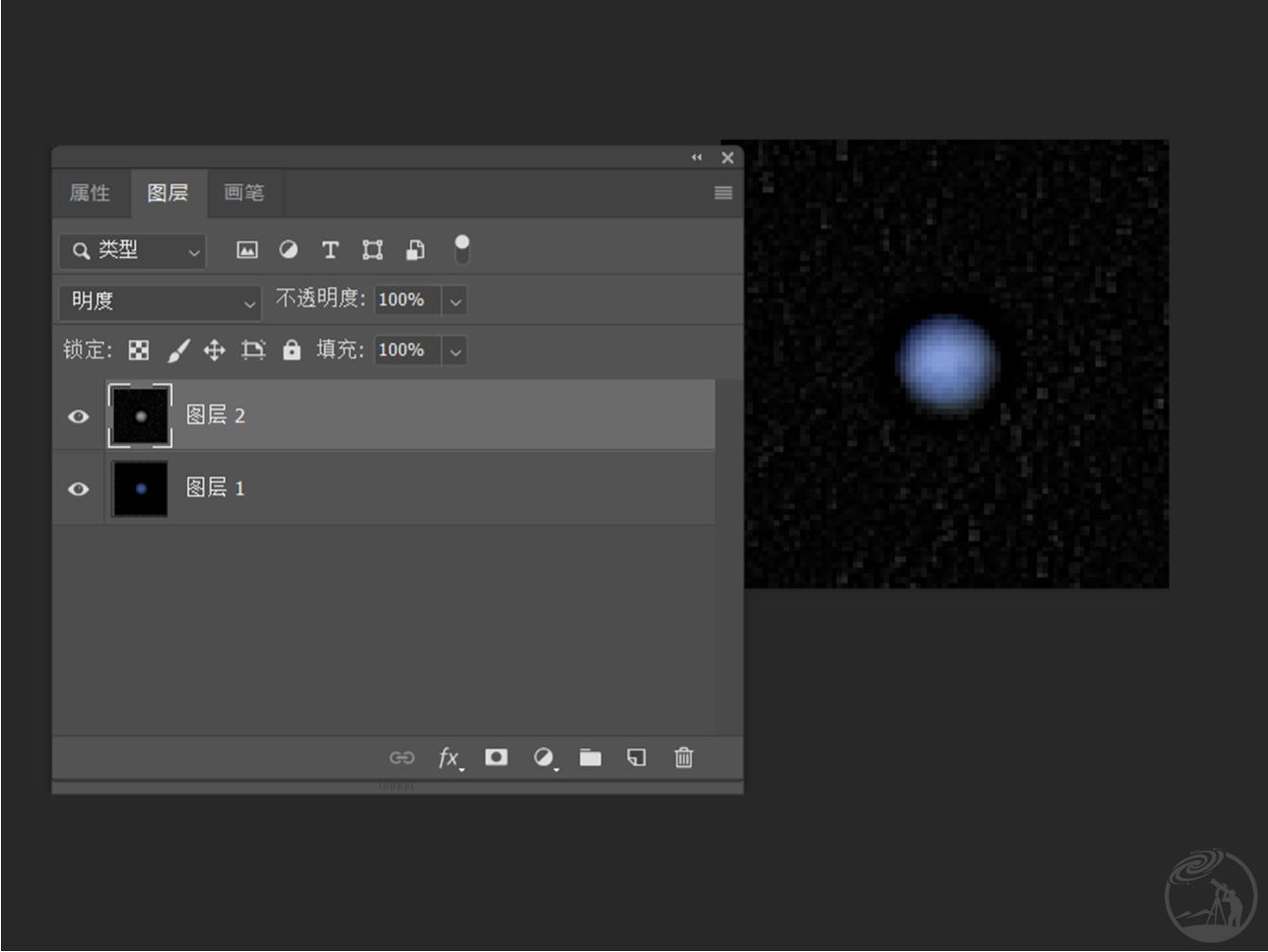
我的方案是:将具有明度细节的图层2进行明噪降噪,然后做成高反差保留,向下叠加:
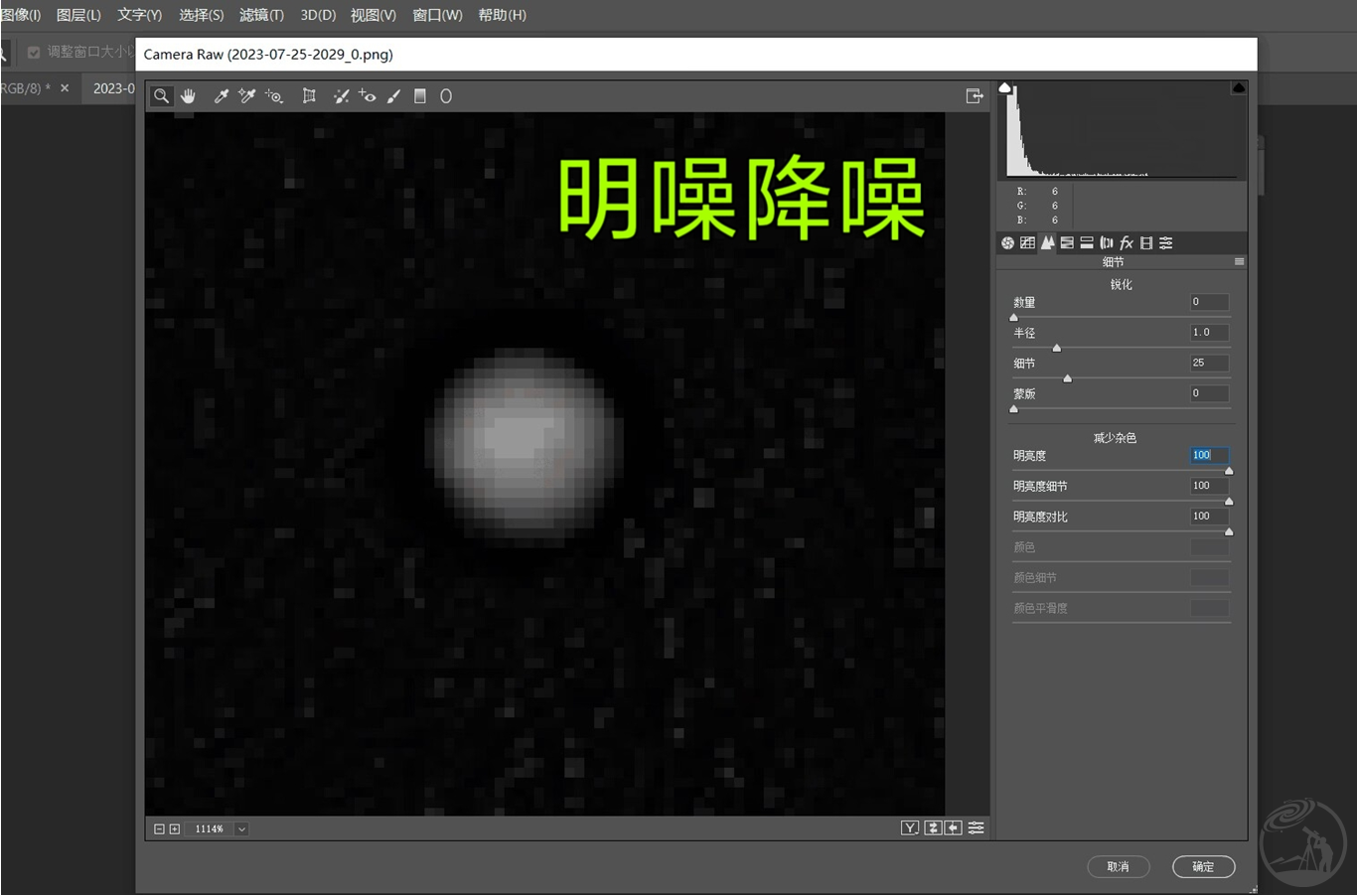
高反差保留,提取红外素材的细节。
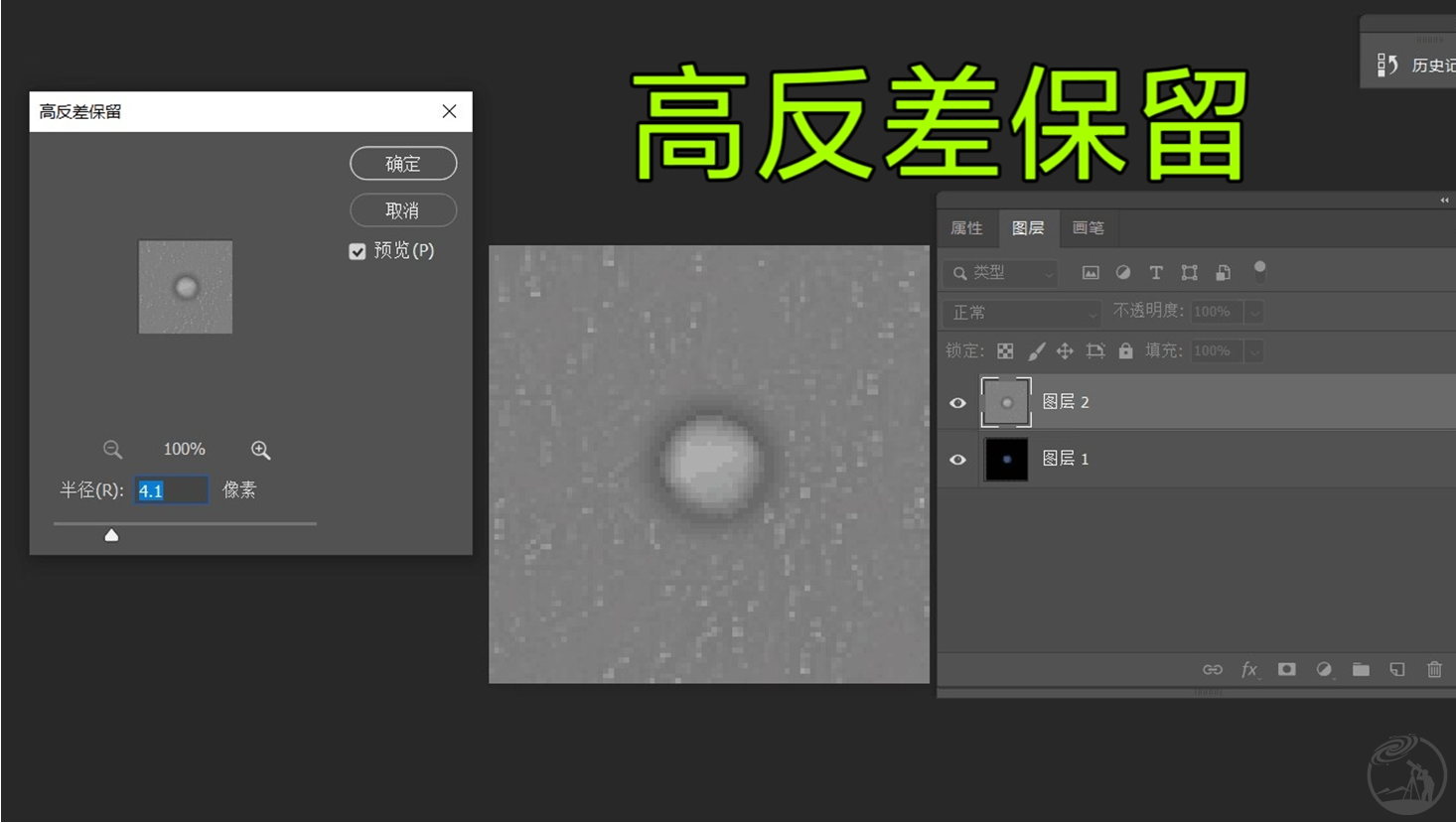
将图层性质设为叠加
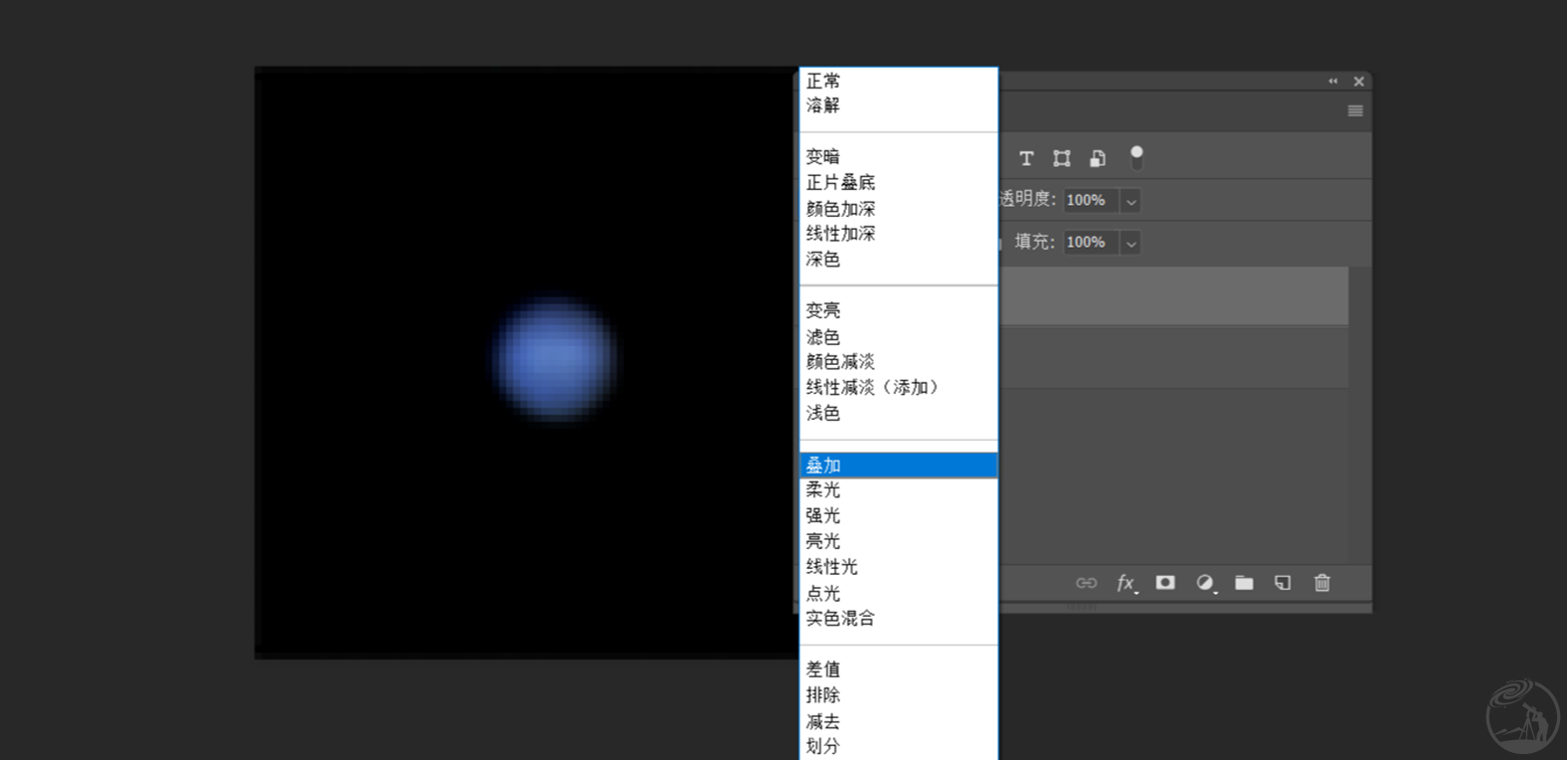
这样,我们就得到了圆面清晰、具有一定细节的海王星照片!
举这些例子,是想说明后期的流程并非一成不变,而是要视素材的具体情况来定。锐化、降噪、高反差保留等等,这些工具可以按照自己的需要自由组合,灵活运用。

水星金星角度低,离谱的色差甚至可能影响叠加。对于这样的目标,我们可以在叠加前把原视频拆成RGB三个黑白视频;分别叠加锐化,再用WinJUPOS合成彩色图像。
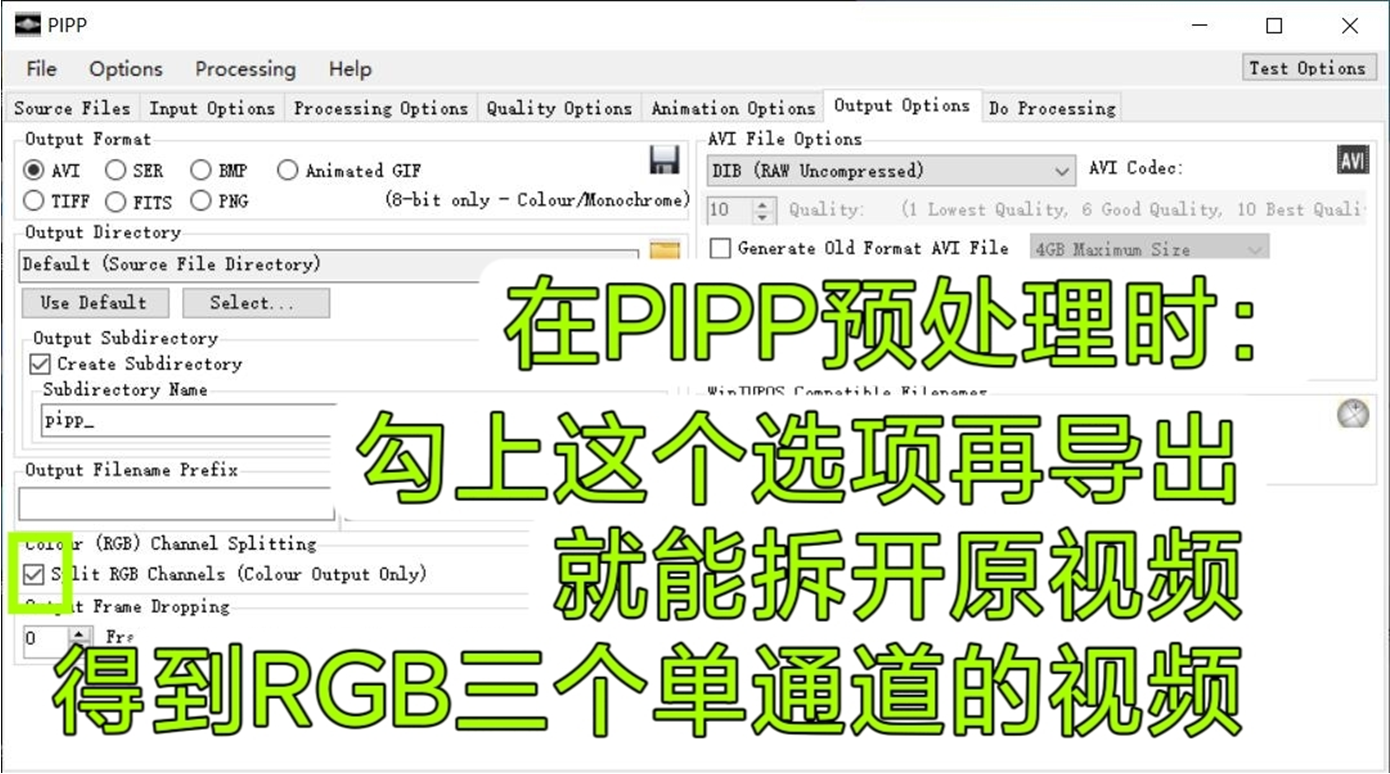
至于普通目标(如木星土星), 我做过不少拆视频尝试。结果表明:分通道叠加的效果反而更差,细节会更虚。对于这些目标,普通彩色叠加就是最好的方案。
以上只是我个人的后期经验。想要得到最适合自己的后期方案,还是自己多试试最有用!
长路漫漫,繁星为伴,下一期见!大家还想详细了解哪些内容?欢迎在评论区留言哦(≧▽≦)/
特别感谢:海卫一 Sugger ASUKA 星空狩猎 FOAP 天文孙哥 格鲁曼猫 无尽碗莲 超星 紫水晶 洞庭飞燕 大豆子 暖风 噬雪白银 水木年华 蔡鸿达 所念皆星河 海獭 遥望星空 天文普哥 morphire 侯来 公鸡呦 sil
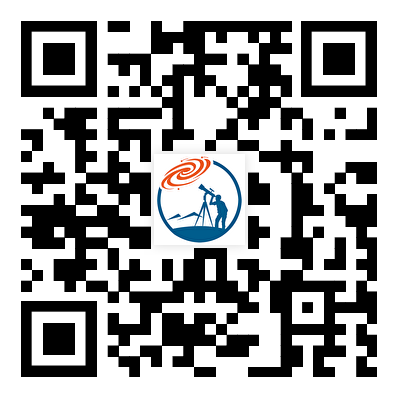

 蓝星之灵˚₊✩行星摄影
蓝星之灵˚₊✩行星摄影
星友评论