注:本文首发于 fernandoyang.pt,建议偶尔去看看 🤡
前言
近段时间,长周期彗星 C/2022 E3 跑过来了,正是地球人类最佳的观赏拍摄时机。托荧灼的福,我拿到了三组由 RASA11 + 6200mc 彩机拍摄的彗星数据,这里就以其中一组数据为例,介绍 PixInsight 的文件批处理功能。
PI 某些处理工具已自带批量文件导入并处理的能力,例如预处理阶段的文件校准 Image Calibration、解拜尔 Debayer、美观修复 Cosmetic Correction 等,甚至这些已经整合到了强大的 WBPP 里面。但更多的 PI 后期工具则没有这个功能。如果只有少数几个文件的话动动小手也就算了,但我这组素材有三四百张亮场,要是我想把所有亮场一张张 bin2 、校准颜色、自动 stf 拉伸、转为 PNG(之后导入到 Pr 做个彗星的延时视频),我岂不是要把鼠标点烂?
幸好 PI 有一个工具可让我们省不少精力:图像容器 Image Container,下文简称 IC。简单来说,IC 的使用方法是:导入多张图像文件,设置输出目录,将 IC 实例拉到处理工具上,然后 IC 就会按照文件列表的顺序,逐一将文件传输给该工具进行处理,再将处理好的文件储存到输出目录。
我们需要的另一个武器叫做工具容器 Processe Container,下文简称PC。顾名思义,你可以在 PC 里拉入多个处理工具,将 PC 的实例拉到图像上,那么 PC 会按照工具列表的顺序,逐一将工具应用到图像上。
如果我们结合将 IC 和 PC 两者结合起来使用,那么就可以非常方便地实现多个图像多种工具处理的自动化流程。
图像容器 Image Container
打开 IC 的方法有三个:1,点击 Process 菜单,在下方找到 Image Container;2,快捷键 ctrl+alt+i;3,在 PI 工作空间右击鼠标,在弹出菜单中找到 Image Container。
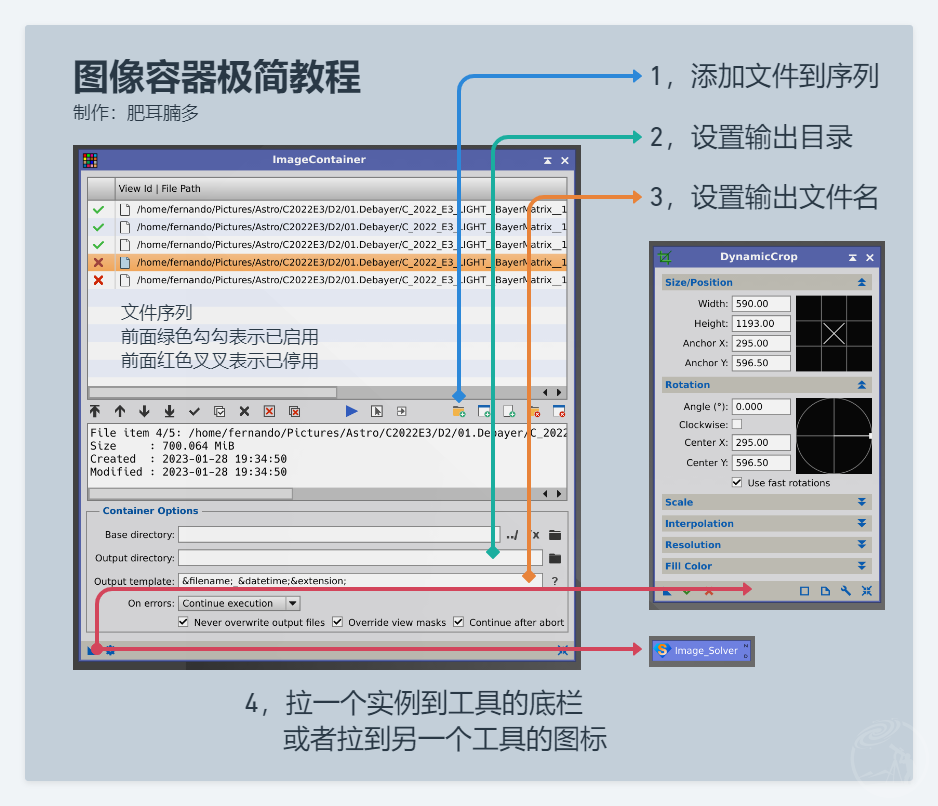
用 IC 实现批量文件处理的方法很简单,只需要按照上面这个极简教程来做就可以了。你可以在输出目录找到生成的文件。如果你不定义输出目录,那么 IC 就会在原文件目录生成新的文件。
工具容器 Process Container
跟 IC 不同,PC 的位置在 Process 菜单 – <All Processes> 或者 <Etc> 里面。想不通为什么开发组不把它俩放一起……

PC 的使用方法更加简单:将工具拉到序列,然后将 PC 拉到图像或者图像的图标,PC 就会按照序列逐一使用各个工具对该图像进行处理。
如果我们把 IC 和 PC 一起使用,就能获得威力巨大的组合技:批量文件的批量工具处理。
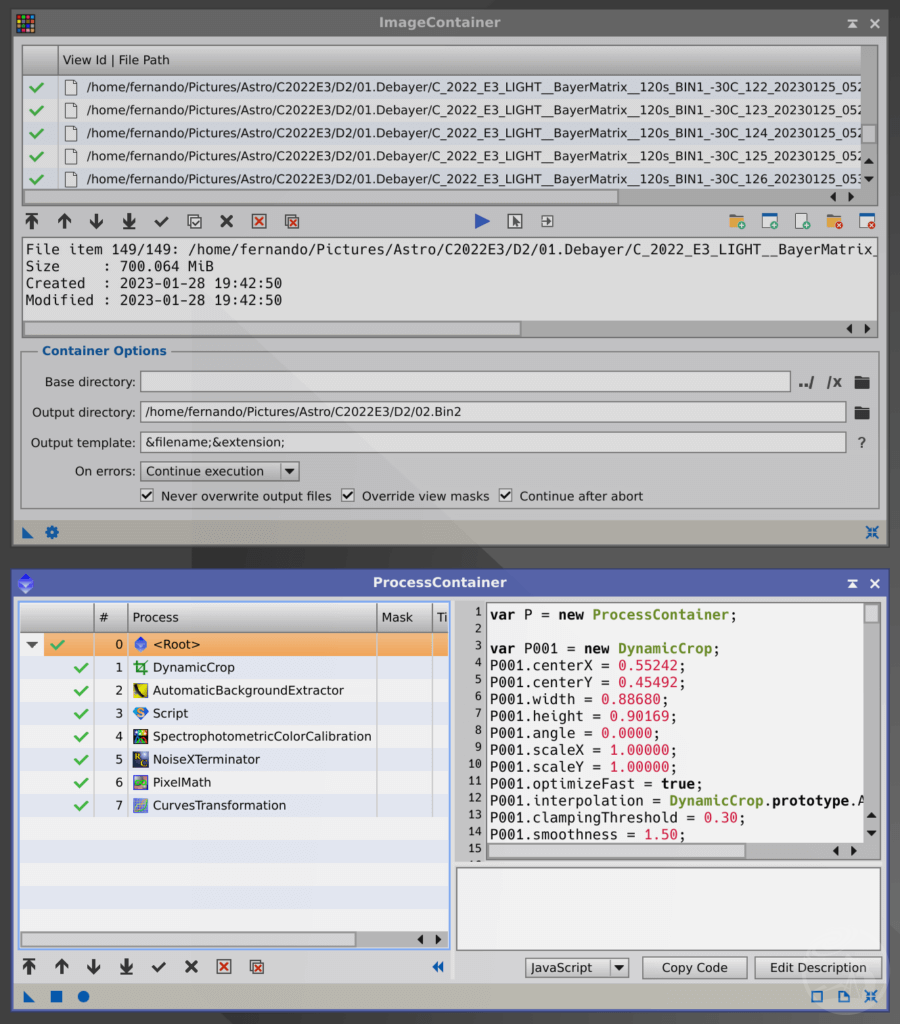
下面就以一组 C/2022E3 彗星的素材处理来讲解一下这套组合技的操作流程。
实操:彗星素材的批量处理
拿到的这组彗星素材由荧灼天文台的 RASA11 + ZWO 6200mm Pro 拍摄,已校准、美观修复、解拜尔,为 149 张 6000多万像素的线性状 RGB 图像。
我们现在的需求是:将这些 149 亮场缩图(IntegerResample)、对齐慧核(CometAlignment)、裁切(DynamicCrop)、移除背景天光(ABE)、校准颜色(ImageSolver + SPCC)、降噪(NXT)、自适应 STF 拉伸(PixelMath)、曲线调整(CurveTransformation),最后储存为 PNG 或其他格式的文件。
理想的情况是,将上述这些工具统统塞进 PC,然后把塞满亮场的 IC 拉到 PC 一步到位。然而不难想到,这里面的慧核对齐只能单独操作而无法批量处理。所以我们的整个流程会是这样:缩图,对齐慧核, IC + PC 完成其他操作。
第一步,所有亮场导入 IC
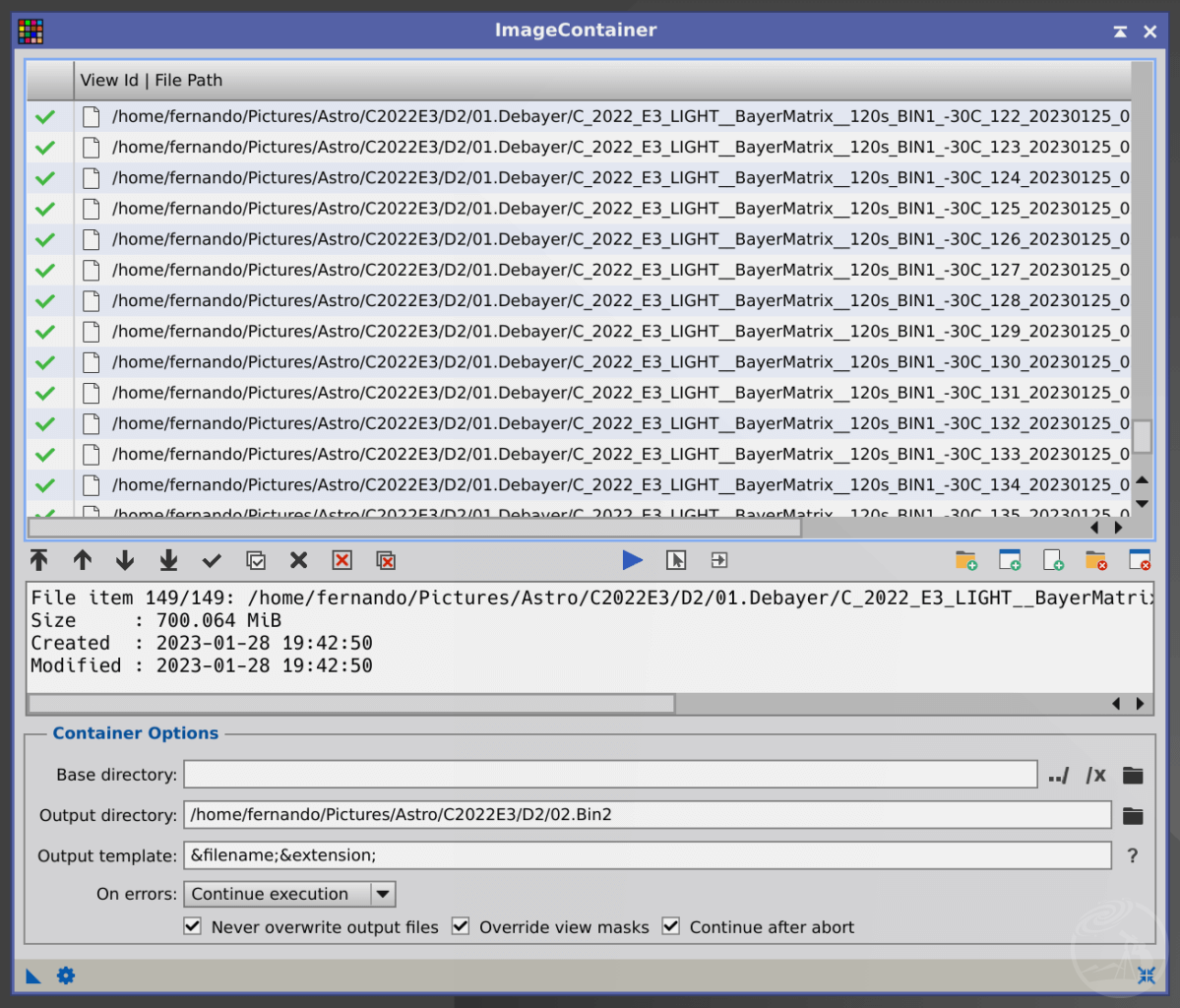
如图,我们将 149 张图像导入到图像容器,设置好输出目录,设置好输出文件名。
第二步,批量缩图

打开 IntegerResample,然后鼠标拖动 IC 左下方的三角形到 IntegerResample 的底栏。等待处理完毕,然后可以在输出目录中找到全部缩好图的文件。
第三步,慧核对齐
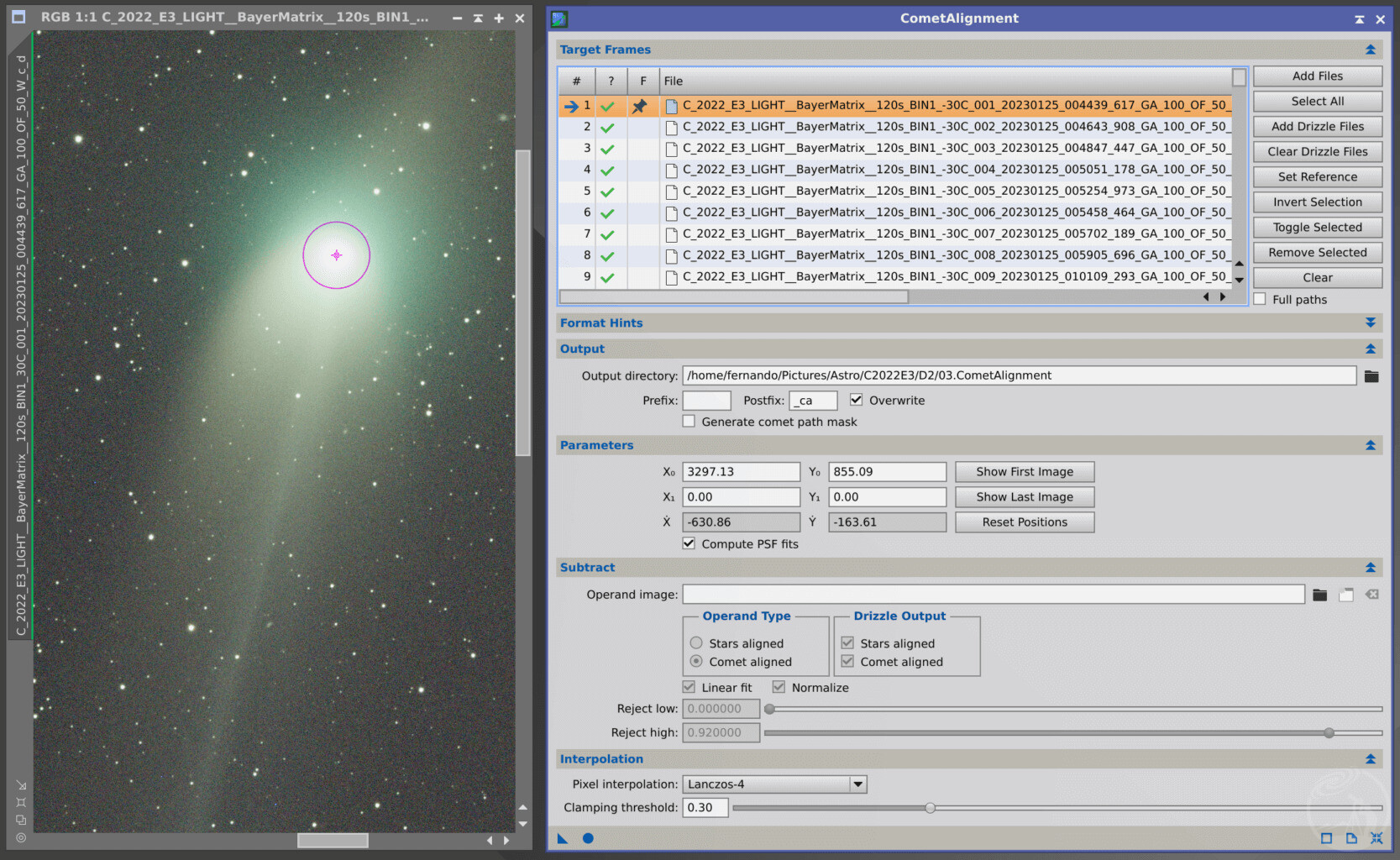
点开 CometAlignment,Add Files 导入缩好的所有亮场,设置输出目录,点击好慧核位置,点击左下角圆形执行对齐。yizhou佬有在B站详细讲解 CometAlignment 的使用方法,感兴趣的点击这里学习:【Pixinsight】彗星对齐工具介绍 Comet Alignment。
最后一步,批量文件批量工具处理
我们会在这一步实现149张亮场的裁切、移除背景天光、校准颜色、降噪、自适应 STF 拉伸、曲线调整,最后储存为 PNG。
重置 IC,导入对齐好慧核的亮场,设置好输出目录,然后将输出文件名更换为:
&filename;.png这样的话,最后输出的文件就会是转换好为 png 的图像文件了。如果想改为其他格式,就将 .png 替换为相应的后缀。
随后我们需要将所有工具导入到工具容器,如图所示:
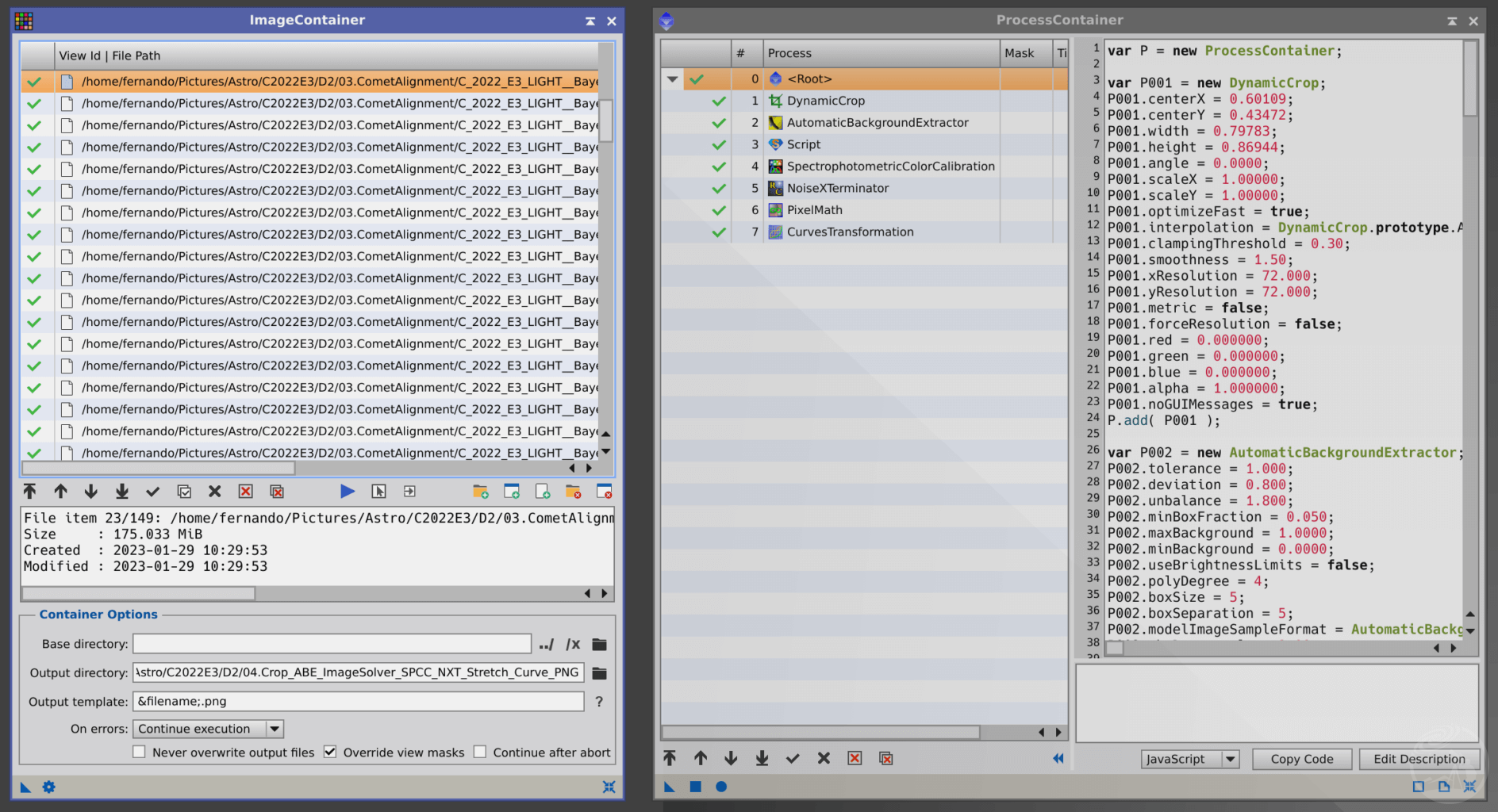
第一道的 DynamicCrop 在拉入 PC 之前,打开序列中最后一张图片,打开 DynamicCrop,设置好裁切后,点击工具下方的正方形,将最后一行修改如下,再拉入 PC:
P.noGUIMessages = true;第二道中的 ABE 我们要做如下修改,否则会生成很多中间图片:
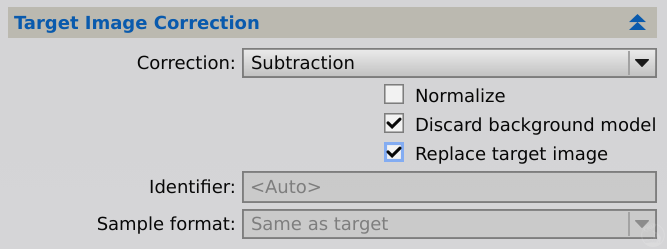
其中第三道的脚本是 ImageSolver,我们需要用它配合 SPCC 来达到自动校准颜色的目的。先打开序列中间的图像,打开 ImageSolver 脚本,尝试是否能成功解析那张图像,直至能成功解析为止,再拉入 PC。
第四道的 SPCC 也可以替换为 PCC,记得同样要跟 ImageSolver 一样,试验成功再拉入 PC。
第六道的 PixelMath 是自适应 STF 拉伸的 PixelMath 公式,可以点击右边链接下载这个公式的图标:下载链接。下载后可以在 PI 里导入此图标来使用。
注意:AdaptiveStretch 只能用于 RGB 图像。如果想自动拉伸单通道图像,记得用 AdaptiveStretch_L。
同样,CurveTransformation 先设置好再拉入 PC。
准备就绪,我们可以开始干活了吗?慢着先别着急,我们先处理一张图像看看会不会出问题。我们先在 IC 中取消激活所有图像(点击那个黄色文件夹带个红叉的图标 Disable all file items),再双击第一张图像前面的红叉叉,让它变成绿勾勾,然后鼠标拖动 IC 左下方的三角形到 PC 的底栏,看看能够生成我们想要的文件。如果出错,那么我们就要根据控制台给出的信息修改设置。
如果没问题的话,那就重新激活所有图像(点击那个中间有个灰色勾勾的白色正方形 Enable all items),鼠标拖动 IC 左下方的三角形到 PC 的底栏,开始干活,耐心等待。
奥义技:PI 多开 + IC + PC
IC + PC 的组合拳固然非常强大,然而有一个致命弱点:不支持多线程!它们只会等一张图像处理好之后才处理下一张,要是我有几千张图像,这得等到什么时候?
这时候我们就要祭出奥义技能了:PI 多开 + IC + PC,手动实现多线程。
PI 的多开方法:在 PI 控制台输入 PixInsight -n 然后回车。你可以最多开 256 个 PI 应用。对于 24 线程的 CPU 来说,PI 开 10 个左右就能跑满所有核心了。
End. Clear Skies!
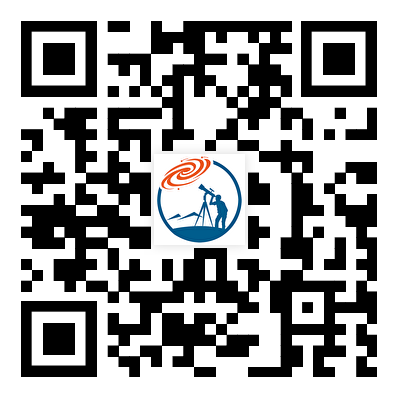
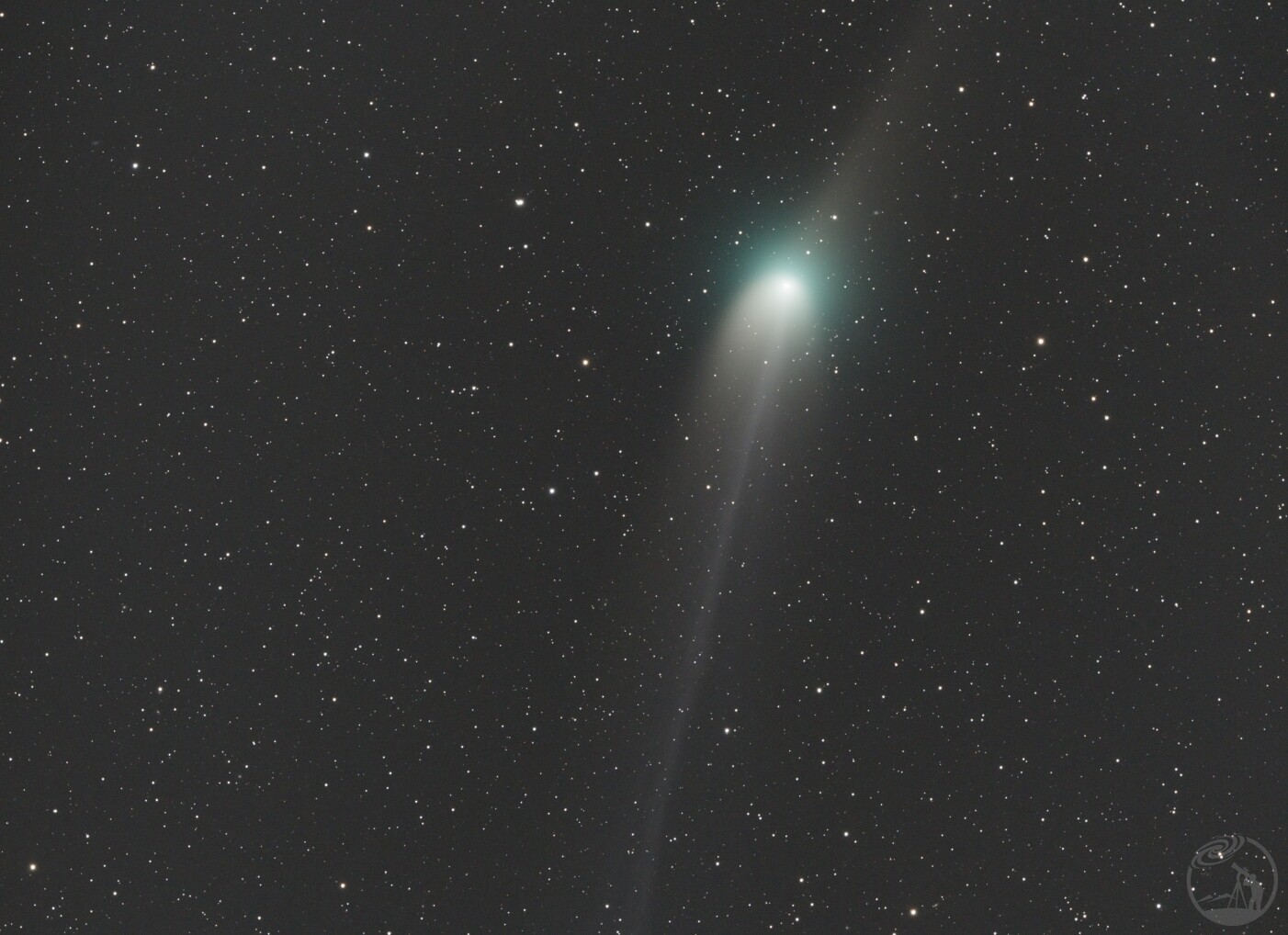
星友评论